Realterm Serial Capture Program Download
Posted in HomeBy adminOn 05/12/17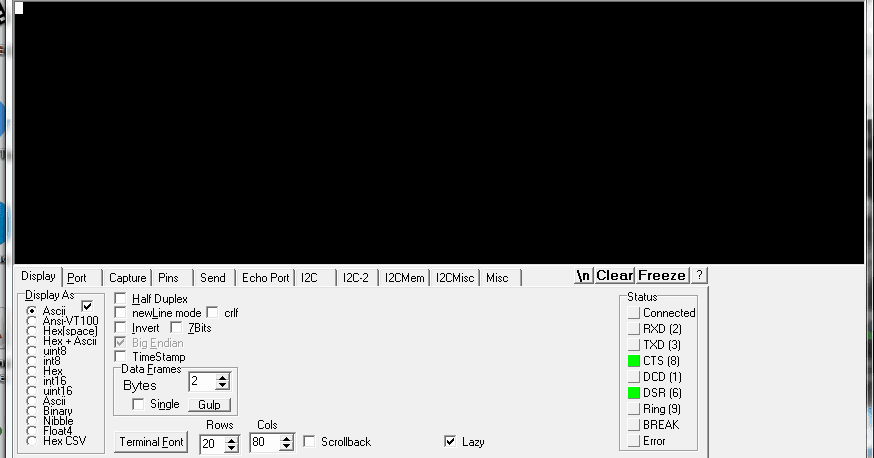
UpdateStar is compatible with Windows platforms. UpdateStar has been tested to meet all of the technical requirements to be compatible with Windows 10, 8.1, Windows 8, Windows 7, Windows Vista, Windows Server 2003, 2008, and Windows XP, 32 bit and 64 bit editions. Simply double-click the downloaded file to install it. UpdateStar Free and UpdateStar Premium come with the same installer. UpdateStar includes such as English, German, French, Italian, Hungarian, Russian and. You can choose your language settings from within the program.
If you have forgotten Gmail ID after factory reset on Samsung J5 or on any Galaxy phone running on the, you can use this 100% working method which I used to bypass FRP. It was really a new experiment on the android platform after a long time. A few days ago, one of my friends came to me and asked that he had got a gift, Samsung Galaxy J5 (6) 2016, from his younger brother who recently returned from UAE. It was locked with a pattern. He told me that his brother had forgotten the pattern.
I grabbed the phone and told him that after giving a hard reset, the pattern lock would be removed but you would lose all the data on your device. He nodded to me to do so. I reset the device after going into recovery mode.
Download Realterm for free. Realterm is a terminal program specially designed for capturing, controlling and debugging binary and other difficult data streams. Main Features: - Serial Ports, USB Serial and TCP/IP & Telnet - I2C, SPI, 1Wire chip control via BL233 / I2C2PC - Binary viewed as hex, 8 bit, 16 bit.
When it restarted, I gave it back to him and told him he could then perform the initial step up process after connecting to the WiFi. A few hours later, he and his brother, both, came to me with the same Galaxy J5 (6) model packed in the original box and told me that it was now asking for a Google account. (The original box confirmed me that the phone was neither stolen, nor found left in a taxi.:) I opened the phone and it was actually stuck at Google account. I tried my own email and password, but it always asked for the owner’s account. I asked his brother what email he used the very first time on this phone. I said he had forgotten the ID too.
I am using Apple devices from quite some time and never looked back to android. I even stopped following the android related news. So, I was really surprised to see that Google is also using Apple’s iCloud like feature on its android phones.
I took the phone and asked to give me 24 hours to remove this restriction. I assumed that I would find a solution within 10-20 minutes on the internet to bypass this feature after all it is not Apple’s iOS, it’s android.
But my all excitement vanished when I came to know that it was not that easy. I googled and googled but every time I came up with some shitty sites containing some old tutorials which never turned fruitful. Then I decided to surf Youtube. But all the methods were old.
Google had patched all the loop holes in Android 6.0.1. And unfortunately, this model J510F of Samsung J5 was running on the latest version of android.
Neither the SideSync method worked, nor the text sharing method worked. I couldn’t find any previous Android 5 version for this model to downgrade it and then apply any working hack on it. After surfing and surfing, I came to know that Rootjunky has found a flaw in the Galaxy S7 on Android 6.0.1. I was really excited to know about this method.
Viscosity Keygen Idm. Finally, I decided to give a try to this it, but differently. The original idea behind this guide is taken from this method, but I have managed to modify it according to my own style.
If you want to give a try to Rootjunky method, follow the steps in the above video. But if you want to go through my way of bypassing FRP, then continue reading on. This whole process can be divided into four parts. 1) Factory Reset Phone using Recovery Mode. 2) Invoking Google Chrome using a software 3) Installing and Using QuickShortCut Maker app. 4) Adding own Google account and Reboot.
The first part is very well known to almost all android users. In the second part, we use RealTerm debugging software to make the phone dial a number. When the phone dials the number, we get access to Google Chrome browser. Once we have got access to Chrome, we can now install an application to remove the Google account. This process is covered in part three. It is similar to SideSync method which is very popular on Youtube, but that doesn’t work on android 6.0.1, the latest version. In the last part of this guide, we run that special app, add our own account and reboot the phone.
This method of bypassing Google account should work on all the Galaxy models including Galaxy S6, S6 Edge, S6 Active, S6 Edge+, Note5, S7, S7 Edge, S7 Active, J5, J7 etc running on the latest Android 6.0.1. Before you go for the step by step guide, make it sure you have fulfilled the following requirements. • Have you on your Windows PC? It is free to download and use. • Leave the SIM card in the phone.
There should be enough balance in your mobile account to make a 2-minutes call to any local number. • If you have a second working phone, it is better so that you can disconnect the call and you don’t lose your balance. Part 1: Perform a Factory Reset on Samsung Galaxy J5 (6) First of all, you should perform a hard reset to delete all the user-installed content and to wipe out any recently installed android updates on your phone. For this purpose, turn off your phone. Now keep pressed the Volume Up and Home buttons simultaneously and then press the Power button. When the Samsung logo appears, release all three buttons.
You’ll be in Android Recovery mode. Using the Volume Up and Down keys, go to “Wipe data/factory reset” option and press power button. The next screen will ask you select “Yes” or “No”. Select the yes. Once the data wipe is complete, select the “Wipe cache partition” option and again choose “Yes” on the next screen to completely wipe the cache partition. At the end of this step, reboot your system now. Here is the video of this step.
The credit of this video goes to GSM-ABC. Part 2: Invoking Chrome App by Using RealTerm When the galaxy phone restarts, you’ll see “Welcome” screen. Tap on “START” button to proceed. On the next screen, select your WiFi connection. If it is a dual SIM phone, the SIM Card Manager will ask you to select the SIM. Tap on DONE to proceed further.
Accept the “Terms and Conditions” to the End User Licence Agreement. List Of Wineskin Compatible Games For Nintendo. The android phone will check the connection and then software update. Let it do its work. Now the concerned screen shows up which reads: This device was reset, to continue sign in with a Google Account that was previously synced on this device.
This moment you are required to enter your Google Account details. If you know the initial Google account which you used at the time of first run, you can add the details. And if you have forgotten the email or password, perform the following steps. And of course, you don’t remember the Gmail ID and password, that’s why you are here.
The next few steps will be performed on the computer. Connect your galaxy phone to the PC using a USB cable. After connecting your phone with Windows PC, open Device Manager. Scroll down to the modems. There you’ll see the “Samsung Mobile USB Modem” Right click on it. Now select Properties, go the “Modem” tab and note down the Port number. In our case it is COM4.
(Note: we’ll need only the last digit). The next step is to use “RealTerm: Serial Capture Program”.
The main purpose of this program at this level is to send a command to the phone so that it makes a call to another number, as we have discussed above. When you launch it, it will automatically select the appropriate port. If it doesn’t choose, simply enter the port number you found in above step and then click on “Change”. These steps are almost same as we have seen in the Rootjunky’s video. CTS and DSR status will be green when the connection is established. Click on “Send” tab and enter this command in the very first box.
R n This command will check whether your phone is registered to a network and you are receiving the signals. Click on “Send ASCII” button. If everything is right, you’ll get an OK message on the black screen. If you don’t get OK message, it means your SIM is not registered with the network. This problem usually occurs when you have not accepted the Terms and Conditions on your phone. The phone will get signals when you are at that stage where it asks for Google Account.
If you just restarted your phone and tried this step, you won’t get the desired results. Now enter this command in the same box and click on the same “Send ASCII” button to make a call to another number. Atd0300xxxxxx; r n Here you’ll have to replace the “0300xxxxx” with your own local number. You don’t need to add country code with this number. Any local number which can pick up your call is sufficient. If you have another phone or a phone of your relative or friend, you can use that for this purpose.
Once the phone starts dialing the number, accept the call from the other phone, or wait until the user at the other end receives it. As soon as the call is collected, you’ll see small two dots appearing below the green part of the dialer. Swipe to the left, and there you’ll see the icon of the internet. Tap on it and voila. A new small window will pop out from the bottom asking you to “Complete action using either Chrome or Internet”. Tap on Chrome icon and the browser will show up. Now you can disconnect the call from another phone.
At this stage, you can also disconnect your phone from the PC. The rest of the part is done on the phone.
All you are required to have a stable WiFi connection. Part 3: Installing QuickShortCutMaker app If you have performed FRP bypassing in the past, the rest the of steps are same. If you are new to this process, keep on reading to find out how to remove Google Account from your Galaxy phone after reset. I am not going to upload the screenshots of these Part 3 and 4. These are same as shown in the video at the end of this post. The only difference is we use RealTerm software to fire up Chrome while in the video they use SideSync method.
SideSync method is now patched. If the QuickShortMaker app in the video shows limit exceeded, enter this address to download the app. Other steps are same as shown in the video. On your phone, tap on”Accept & Continue” option to run Chrome. It will ask you “Set up Chrome”. Select “NO, THANK YOU” at the bottom left.
Enter this address in the Chrome search bar to download “QuickShortCutmaker” application. This app is hosted on OnDrive. So, that page will open. Click on “com.sika524.android” file and it will start downloading.
While phone downloads the file in the background, enter this address in the chrome address bar and tap “G0” apps.samsung.com When the page is open, scroll down a little bit. There you’ll see “Samsung Galaxy Apps” link. If a page of terms and conditions appears, select Agree. Now you are in Samsung Galaxy Apps store. Tap on the SEARCH option at the very top and search for “ES File Explorer”. Tap on download arrow.
If you don’t have Samsung Account, you can create it right there. It is very easy. If you already have an account, enter the credentials. After the Sign In, you’ll be asked to either “Accept and Download” ES File Explore or cancel it. Of course, we will choose the first option.
When the download is complete, open the app. During this installation or any time a pop-up may appear asking you to allow Google to regularly check device activity, it is better to decline this option. Now open ES File Explore and then open Download folder. If you see that there is a new version of ES File Explorer available, dismiss it. Now tap on “com.sika524.android” app. You’ll get this notice.
“Install blocked For security, your phone is set to block installation of apps obtained from unknown sources.” Tap on Settings, and turn on “Unknown sources” option. Now install the app. When it is installed, open it.
Part 4: Adding Own Google Account and Reboot In the “Input keyword to filter” box, type “Google Account Manager”. When it appears at the top of the list, tap on the down arrow at the left side. Now scroll down until you see “Type Email and Password” file. Tap on it and on the next screen tap on “Try”.
Please Note: If you don’t see Type Email andPassword file under Google Account Manager but see a strange Error file, don’t worry. Simply to get this function back. A new screen will show up to reset the Password. Tap on the three dots at the right upper corner. “Browser sign-in” option will pop out. Tap on it now.
Tap on Google on the notice box. Now enter your email address and password. When you are signed in, you’ll go back to the Google Account Manager page. Restart your phone, connect to WiFi, agree to the Terms and Conditions. The phone will check the connection and software update.
It may take a little bit longer time during these processes. Don’t panic and wait. Soon you’ll see the “Account Added” page. Tap on next and start setting up your phone just like you did it in the first run. The previous Google account has been successfully replaced with the newly added account. Here are posting a video of SideSync method of getting access to Google chrome to elaborate the parts 3 and 4. Only the second part is different.
In the video, he used SideSync method to fire up Chrome. But as Google has patched this hole in Android 6, we are using the new method. The other procedure is same in the video as we have discussed above.
(via ) If this method worked for you, please leave a comment. Today we repeated the same process on another Samsung Galaxy device. You are right. That option was not showing. Instead of that, an ERROR option shows up.
It is all due to a security patch issued by Google for android devices. We successfully bypassed this issue. We’ll soon update the post with more information. I’ll also inform you when it is published through the comments as you are already subscribed to the comments.
Hopefully the guide will be ready in next few hours. Usman says February 14th at 3:28 am. First of all, many thanks for the tutorial, it was working for me and I’ll try to explain what was my experience with this tutorial, because i stucked in many steps with different errors but finally i figured out. So if any other user will found the same troubles like me, he can follow my steps to get over them. I have a macbook so i had to use a virtual machine (Parallels Desktop) to install Windows on my macbook.
I start installing a Windows XP and everything went fine. After that i download Realterm but gave me an error when installing it. The error was because of NET Framework missing. I had to uninstall Realterm and search for a compatible NET Framework with the Windows XP (not any NET Framework version is compatible). Installed again Realterm, this time without any error.
I’ve inserted a SIM card with enough balance to make calls on the Samsung device and connect the Samsung to macbook and after few seconds, a window appear asking me if i want to connect Samsung with macbook or with virtual machine – Windows XP. I clicked the Windows XP option. A message appear on the right-bottom of the Windows screen that the new device is installed and ready to use.
Then, right click on My PC, go to Properties and Hardware Manager. On this section i couldn’t find the Modem option. Samsung device appear in the list but under Portable Devices but this is not enough because it doesn’t show the Port Number. Checkimg a bit, i saw on the Driver tab tha date of the driver was 2006 (11 years old) so i thought this can not be good so i searched on google and i’ve download the latest Samsung drivers i found, disconnect my Samsung and installed them. Good, now with the new drivers installed, i reconnect Samsung to the macbook and now it appears the Modems tab on Hardware Manager and the Port Number.
I opened Realterm withe the Samsung connected, i changed the Port Number but no green dots appear on the right side. I clicked the “Open” button but nothing happened. I had no ideea what to do next, so i just closed the lid (fold the screen down).
After many hours i opened the lid (everything else remained the same: Windows opened, Realterm opened, Samsung device connected to macbook) and i saw the green dots on Realterm appear. I think it was like a Windows restart, that’s why worked. Well, i entered the commands and press “Send ASCII”. First command shows me the yellow OK and second command made Samsung to call to my other phone i have. I answered the call, swipe to left, press the internet symbol and then the Chrome icon. Then i disconnect the Samsung from macbook and i wrote “f-droid” on Chrome search bar.
On Fdroid page, on the right-top, i clicked the three lines and choose “Browse”. I wrote “cyanogen” and in the list appear i clicked on “File Manager – CyanogenMod file manager backport”, download it and install it.
The, going back to Chrome i searched for “QuickShortcutMaker”. From the Google results, i choose the “apkmirror” site, download it and install it. Now, in “QuickShortcutMaker” i searched and enetered in “Google Account Manager” but i found the error option (of course). I get back to Chrome and from the same site “apkmirror” i download all “Google Account Manager” versions (7 of them i think) and tried one by one. Couple of them didn’t install, i don’t know why, no error message appear. After each instalation, i get back to “QuickShortcutMaker” and check but always found the error option and no “Type your email and password”.
I tried to download and install other “QuickShortcutMaker” from other sites, thinking maybe the first apk was broke but the same result Finally i gave up and i restaured the Samsung and started all procesa from the beggining. I met the same problem with the Realterm green dots but i left the Samsung connected and just restart it (restart the Samsung device, not the computer) and problem was solved. Then, after i got to Chrome, first i download the “Cyanogenmod file explorer” and then i searched in Chrome for “Google Account Manager 6.0.1” downlod it and install it from the same site “apkmirror” and after that i installed the “QuickShortcutMaker”. Now, finally, i could see the “Type your email and password” option. After that, no other errors i met and everything went fine. Excellent tutorial, thanks very much for putting it together. Your instructions you gave were very clear and concise, and they worked very well in my Samsung Android 5.1.1 phone.
I’ve been watching numerous videos, reading numerous tutorials and downloading numerous applications for a few days now and I didn’t need to do a lot of that. If someone had gave me the instructions for accessing Google Account Manager, I could have removed the FRP lock a few days ago. I’ve been able to get access to the settings on the phone for a while now, but just couldn’t get that last step to clear the lock.
At one point I actually used the Realterm application and was putting in those commands, even though I realise now I didn’t need to do that as I already had access to the file structure of the phone and I also had my phone installed on my laptop and could put files on to it using the data cable! Some of the instructions on some videos and other websites didn’t make it very clear the actual purpose of using Realterm to make those commands, or else i wouldn’t have actually tried to use that method, had I known it was only to get access to Google Chrome and also on to the file system of the phone. So thanks very much for your tutorial, it was very helpful and it gave a good explanation of the actual process and the purpose of each step required to remove the FRP lock.
I downloaded QuickShortCutMaker from Google from the internet browser, since they didn’t give me Chrome as an option, and then downloaded ES File Explorer from the Samsung Galaxy Apps and all worked out well. Note: When clicking on Samsung Galaxy Apps, if they ask you to update, don’t. I don’t know why but it just stuck on ‘installing’ for a long while. Before showing you to update and since you can’t refuse, they briefly give you access to the S.G.Apps for like a fraction of a sec.
What I did is, once I clicked on the S.G.apps on the website, I spammed the location of ‘search’ button and it gave me access to it. I Looked up the app, downloaded it and it worked fine.
You can look for the ‘search’ button location when you click on the link. Just keep going back to the site and doing it over and over again until you get it right.