Installation Of Product Sophos Autoupdate Fails
Posted in HomeBy adminOn 08/01/18Or set the registry value HKEY_LOCAL_MACHINE SOFTWARE Citrix PorticaAutoLogon (DWORD) = 0x10. • For Windows 7 VDAs that will use Personal vDisk, install Microsoft hotfix 2614892 –. This hotfix solved a Personal vDisk Image update issue detailed.
• If this VDA is Windows Server 2008 R2, request and install the Windows hotfixes recommended by Citrix. Scroll down to see the list of recommended Microsoft hotfixes for Windows Server 2008 R2. Ignore the XenApp 6.x portions of the article. • To remove the built-in apps in Windows 10, see Robin Hobo. • For Remote Assistance in Citrix Director, configure the GPO setting Computer Configuration Policies Administrative Templates System Remote Assistance Offer Remote Assistance. See Jason Samuel – for more details.
• If you intend to use Citrix’s, make sure WinRM is enabled on the VDA by running winrm quickconfig. Install Virtual Delivery Agent 7.6.4000 • Console – For virtual desktops, make sure you are logged into the console. The VDA won’t install if you are connected using RDP. • Windows 10: if you install VDA 7.9 (or newer) instead of 7.6.4000, then Windows 10 is now compatible with LTSR benefits. Controllers must remain on 7.6.4000. Since VDA 7.9 is not LTSR, you are expected to install the newest version, which is 7.14.1.
• 8.3 file names – Make sure 8.3 file name generation is not disabled. If so, see CTX131995 – to fix the AppInit_DLLs registry keys. •.NET Framework – Make sure.NET Framework 4.5.2 is installed. • Download – Go to the downloaded and run AutoSelect.exe. Or you can use one of the standalone installers from the same download link.
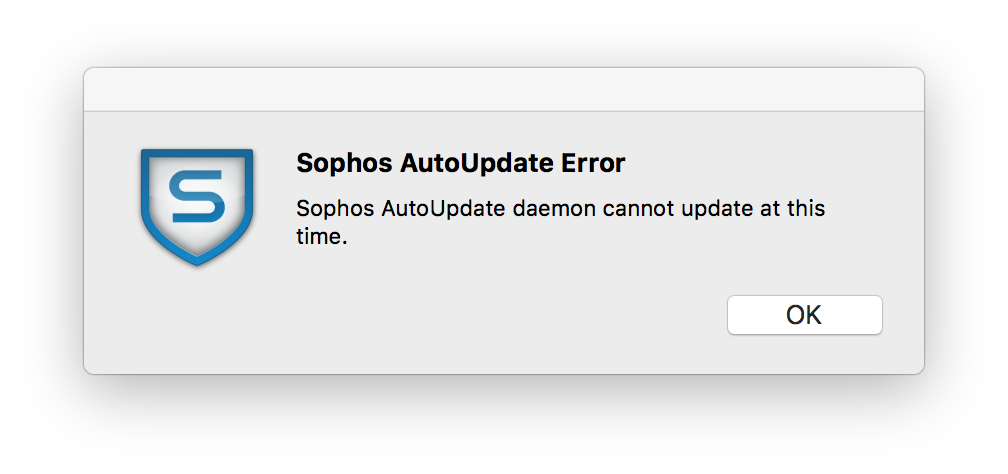
• Click one of the XenApp or XenDesktop buttons. It doesn’t matter which one you click. • Click one of the Virtual Delivery Agent boxes depending on which OS type you’re installing this on. • In the Environment page, select Create a Master Image, and click Next. Master Image includes Profile Management, while the other option does not. • For virtual desktops, in the HDX 3D Pro page, if you don’t have a GPU, select standard VDA, and click Next. • In the Core Components page, if you don’t need Citrix Receiver installed on your VDA, then uncheck the box.

Installation completes normally - however - the local console shows that 'update failed'. If Sophos AutoUpdate (SAU) installs, and then SAU has to update SAU, then that install of SAU would be performed as SYSTEM, so you then want to look in. MSI (s) (98:58) [11:26:23:998]: Windows Installer installed the product.
Receiver is usually only needed for double-hop connections (connect to first VDA, and then from there, connect to second VDA). • In the Delivery Controller page, select Do it manually. Enter the FQDN of each Controller.
Click Test connection. And then make sure you click Add. Click Next when done. • In the Features page, click Next. 7.6.4000 VDA does not include Personal vDisk. • In the Firewall page, click Next.
• In the Summary page, click Install. • For RDSH, click Close when you are prompted to restart.
• After the machine reboots twice, login, and installation should continue. • If you see a Local ‘XenApp’ installation media window, click Cancel. • Mount the XenApp_and_XenDesktop_7_6.4000.iso. • Run AutoSelect.exe. • Click the Virtual Desktop Agent box.
• Installation will continue. • After installation, click Finish to restart the machine again. • If 8.3 file name generation is disabled, see CTX131995 – to fix the AppInit_DLLs registry keys. VDA Component Upgrades VDA 7.6.4000 includes the following component versions. These components either don’t have LTSR benefits, or are on a different LTSR program, thus it’s probably best to upgrade to the latest version.
• VDA 7.6.4000 comes with Citrix Profile Management 5.8, which is considered compatible with LTSR, and should always be upgraded to the latest version. Is the latest version. • VDA 7.6.4000 comes with Citrix Receiver 4.4.4000 (LTSR version). You’re welcome to upgrade Receiver to the latest LTSR version. The latest LTSR version is.
Connection Quality Indicator The Connection Quality Indicator tells the user the quality of the connection. For example: Position of the indicator is configurable by the user. Thresholds are configurable through group policy. Download it from CTX220774 and install it. The article is very detailed. Group Policy templates are located at C: Program Files (x86) Citrix Connection Quality Indicator Configuration. Copy the files and folder to Policies PolicyDefinitions, or C: Windows PolicyDefinitions.
Find the settings under Computer Config Policies Admin Templates Citrix Components Virtual Desktop Agent CQI Controller Registration Port Some environments will not accept the default port 80 for Virtual Delivery Agent registration, even though registration is authenticated and encrypted on port 80. To change the port, do the following on the Virtual Delivery Agent: • Open Programs and Features. • Find Citrix Virtual Delivery Agent, and click Change. • Click Customize Virtual Delivery Agent Settings. • Edit the Delivery Controllers, and click Next.
• On the Configure Delivery Controller page, change the port number, and click Next. • In the Summary page, click Reconfigure. • In the Finish page, click Finish. The machine automatically restarts. • You must also change the VDA registration port on the Delivery Controllers by running.
Controller Registration – Verify • If you restart the Virtual Delivery Agent machine, or restart the Citrix Desktop Service • In Windows Logs Application, you should see an event 1012 from Citrix Desktop Service saying that it successfully registered with a controller. If you don’t see this then you’ll need to fix the registry key. • You can also run Citrix’s on the VDA. • See CTX220772 for a very detailed explanation of the VDA Registration process.
Citrix PDF Printer 7.11.0 for Receiver for HTML5/Chrome • To allow printing from Receiver for HTML5/Chrome, install Citrix PDF Printer. Get it from the download page in the Additional Components section. Note: this PDF Printer is only used by Receiver for HTML5 and Receiver for Chrome. • Go to the extracted CitrixPDFPrinter_7.11.0 and run CitrixPDFPrinter64.msi. • In the Please read the Citrix PDF printer License Agreement page, check the box next to I accept the terms and click Install. • In the Completed the Citrix PDF Universal Driver Setup Wizard page, click Finish. • In Programs and Features, it is shown as version 7.11.0.11.
• Configure a to enable the PDF printer. The setting is called Auto-create PDF Universal Printer in the user half of a Citrix Policy GPO. Citrix File Access 2.0.3 for Receiver for Chrome • If you support Receiver for Chrome (Chromebook) and want to open files on using published applications, install Citrix File Access on the VDAs. Get it from the, in the Additional Components section.
• Go to the extracted Citrix_File_Access_2.0.3, and run FileAccess.msi. • In the Please read the File Access License Agreement page, check the box next to I accept the terms and click Install. • In the Completed the File Access Setup Wizard page, click Finish. • File Access is listed in Programs and Features as version 2.0.3.33. • File Access has a default list of supported file extensions.
The list can be expanded by editing the registry on the VDA. • To open a file from Google Drive, right-click and and open the file using Citrix Receiver. Framehawk Configuration To enable Framehawk, see Remote Desktop Licensing Configuration On 2012 R2 RDSH, the only way to configure Remote Desktop Licensing is using group policy (local or domain). This procedure also works for 2008 R2 RDSH. This procedure is not needed on virtual desktops. • For local group policy, run gpedit. Msc. Alternatively, you can configure this in a.
• Go to Computer Configuration >Administrative Templates >Windows Components >Remote Desktop Services >Remote Desktop Session Host >Licensing. • Double-click Use the specified Remote Desktop license servers. Change it to Enabled and enter the names of the RDS Licensing Servers (typically installed on XenDesktop Controllers). • Double-click Set the Remote Desktop licensing mode.
Change it to Enabled and select Per User. • Optionally, you can install the Remote Desktop Licensing Diagnoser Tool. In the Server Manager >Add Roles and Features Wizard, on the Features page, expand Remote Server Administration Tools, expand Role Administration Tools, expand Remote Desktop Services Tools, and select Remote Desktop Licensing Diagnoser Tool.
Then Finish the wizard. • In Server Manager, open the Tools menu, expand Terminal Services and click RD Licensing Diagnoser. • The Diagnoser should find the license server and indicate the licensing mode. If you’re configured for Per User licenses, then it’s OK if there are no licenses installed on the Remote Desktop License Server.
Several people in reported the following issue: If you see a message about RD Licensing Grace Period has expired even though RD Licensing is properly configured, see Eric Verdumen. The solution was to delete the REG_BINARY in HKEY_LOCAL_MACHINE SYSTEM CurrentControlSet Control Terminal Server RCM GracePeriod only leaving the default. You must take ownership and give admin users full control to be able to delete this value. C: Drive Permissions This section is more important for shared VDAs like RDSH Windows 2008 R2 and RDSH Windows 2012 R2. The default permissions allow users to store files on the C: drive in places other than their profile. • Open the Properties dialog box for C:.
• On the Security tab, click Advanced. • If UAC is enabled, click Change permissions.
• Highlight the line containing Users and Create Folders and click Remove. • Highlight the line containing Users and Create files and click Remove. • Click Yes to confirm the permissions change. • If you see any of these Error Applying Security windows, click Continue. This window should appear multiple times.
• Click OK to close the C: drive properties. Pagefile If this image will be converted to a vDisk, then you must ensure the pagefile is smaller than the cache disk. For example, if you allocate 20 GB of RAM to your Remote Desktop Session Host, and if the cache disk is only 15 GB, then Windows will have a default pagefile size of 20 GB and Provisioning Services will be unable to move it to the cache disk. This causes Provisioning Services to cache to server instead of caching to your local cache disk (or RAM). • Open System. In 2012 R2, you can right-click the Start button and click System. • Click Advanced system settings.
• On the Advanced tab, click the top Settings button. • On the Advanced tab, click Change.
• Uncheck the box next to Automatically manage paging file size for all drives. Then either turn off the pagefile, or set the pagefile to be smaller than the cache disk.
Don’t leave it set to System managed size. Click OK several times. Direct Access Users When Citrix Virtual Delivery Agent is installed on a machine, non-administrators can no longer RDP to the machine. A new local group called Direct Access Users is created on each Virtual Delivery Agent. Add your non-administrator RDP users to this local group so they can RDP directly to the machine.
Windows Profiles v3/v4/v5 Roaming Profiles are compatible only between the following client and server operating system pairs. The profile version is also listed. • v6 = Windows 10 (1607) and Windows Server 2016 • v5 = Windows 10 (1511 and older) • v4 = Windows 8.1 and Windows Server 2012 R2 • v3 = Windows 8 and Windows Server 2012 • v2 = Windows 7 and Windows Server 2008 R2 • v2 = Windows Vista and Windows Server 2008 Windows 8.1 and 2012 R2 don’t properly set the profile version. To fix this, ensure update rollup 2887595 is installed.. After you apply this update, you must create a registry key before you restart the computer.
• Run regedit. • Locate and then tap or click the following registry subkey. HKEY_LOCAL_MACHINE System CurrentControlset Services ProfSvc Parameters • On the Edit menu, point to New, and then tap or click DWORD Value.
• Type UseProfilePathExtensionVersion. • Press and hold or right-click UseProfilePathExtensionVersion, and then tap or click Modify. • In the Value data box, type 1, and then tap or click OK. • Exit Registry Editor. Then, Windows 8.1 creates a user profile and appends the suffix “.v4” to the profile folder name to differentiate it from version 2 of the profile in Windows 7 and version 3 of the profile in Windows 8. Registry Published Explorer From Citrix CTX128009: When publishing the seamless explorer.exe application, the session initially begins to connect as expected.
After the loading, the dialog box disappears, and the Explorer application fails to appear. On the VDA, use the following registry change to set the length of time a client session waits before disconnecting the session: • Key = HKLM SYSTEM CurrentControlSet Control Citrix wfshell TWI • Value = LogoffCheckerStartupDelayInSeconds (DWORD) = 10 (Hexadecimal) Screen Saver From Citrix CTX205214: By default, Screen Saver doesn’t work on Desktop OS. To enable it, on the VDA, configure the following registry value: • Key = HKEY_LOCAL_MACHINE SOFTWARE Citrix Graphics • Value = SetDisplayRequiredMode (DWORD) = 0 Logon Disclaimer Window Size From at Citrix Discussions: If your logon disclaimer window has scroll bars, set the following registry values: • Key = HKEY_LOCAL_MACHINE Software Wow6432node Citrix CtxHook AppInit_DLLS Multiple Monitor Hook • Value = LogonUIWidth (DWORD) = 300 • Value = LogonUIHeight (DWORD) = 200 Login Timeout From Citrix CTX203760: XenDesktop, by default, only allows 180 seconds to complete a logon operation. The timeout can be increased by setting the following: • Key = HKLM SOFTWARE Citrix PortICA • Value = AutoLogonTimeout ( DWORD) = decimal 240 or higher (up to 3600). Also see Citrix Discussions. From Citrix CTX138404: after loading the application, the dialog box disappears and the application fails to appear.
• Key = HKEY_LOCAL_MACHINE SYSTEM CurrentControlSet Control Citrix wfshell TWI • Value = ApplicationLaunchWaitTimeoutMS (DWORD) = decimal 60000 HDX Flash From Citrix Knowledgebase article CTX139939 –: The registry key value IEBrowserMaximumMajorVersion is queried by the HDX Flash service to check for maximum Internet Explorer version that HDX Flash supports. For Flash Redirection to work with Internet Explorer 11 set the registry key value IEBrowserMaximumMajorVersion to 11 on the machine where HDX flash service is running. In case of XenDesktop it would be the machine where VDA is installed. • Key = HKLM SOFTWARE Wow6432Node Citrix HdxMediaStreamForFlash Server PseudoServer • Value = IEBrowserMaximumMajorVersion (DWORD) = 00000011 (Decimal) From: Add the DWORD ‘FlashPlayerVersionComparisonMask=0’ on the VDA under HKLM Software Wow6432Node Citrix HdxMediaStreamForFlash Server PseudoServer. This disables the Flash major version checking between the VDA and Client Device. Mfaphook – 8.3 File Names • Open a command prompt. • Switch to C: by running cd • Run dir /x program* • If you don’t see PROGRA~1 then 8.3 is disabled.
This will break Citrix. • If 8.3 is disabled, open regedit and go to HKLM Software Microsoft Windows NT CurrentVersion Windows. • On the right is AppInit_DLLs.
Edit it and remove the path in front of MFAPHOOK64.DLL. Receiver for HTML5/Chrome Enhanced Clipboard From at Citrix Docs: To enable enhanced clipboard support, set registry value HKEY_LOCAL_MACHINE SYSTEM CurrentControlSet Control Citrix wfshell Virtual Clipboard Additional Formats HTML Format Name=”HTML Format”. Create any missing registry keys.
This applies to both virtual desktops and Remote Desktop Session Hosts. Receiver for HTML5/Chrome Upload Folder The Receiver for HTML5 (or Chrome) lets upload files. By default, the user is prompted to select a upload location. If you use the Upload feature multiple times, the last selected folder is not remembered.
Citrix CTX217351. You can specify a default uploads location by editing HKLM Software Citrix FileTransfer UploadFolderLocation on the VDA.
Environment variables are supported. When this value is configured, users are no longer prompted to select an upload location.
The change takes effect at next logon. Note: HTML5/Chrome Receiver also adds a Save to My Device location to facilitate downloads. 4K Monitors Citrix CTX201696 –: Up to eight 4K monitors are supported with the Std-VDA and RDS VDA irrespective of underlying GPU support, provided the required policies and/or registry keys are correctly configured. Currently the Std-VDA for XenDesktop and RDS-VDA for XenApp does not support resolutions higher than 4094 in any dimension. Framehawk currently does not support 4K monitors.
At the time of writing, the number of monitors supported is 1, the use of more monitors will cause the graphics mode to change from Framehawk to Thinwire to support multi-monitor. The maximum resolution supported by Framehawk is currently 2048×2048.
From CTX200257 –: Symptom: A blank or corrupt screen is displayed when connecting to Windows 7 or 8.1 Standard XenDesktop Virtual Delivery Agents on a client which has one or more 4K resolution monitors. • Calculate the video memory that is required for 4K monitor using the following formula. Suppose a Windows 7 VDA is connecting to a client that has dual 4K monitors (3840×2160), then video buffer should be: (3840 x 2160 x 4 x 2) + (3840 x 2160 x 4 x 2) = ~132MB • CTX115637 describes how multi-monitor resolution is determined. • Open the registry (regedit) and navigate to: HKEY_LOCAL_MACHINE SYSTEM CurrentControlSet services vd3v • Increase the value of “ MaxVideoMemoryBytes” REG_DWORD value to the above calculated memory.
• Reboot the VDA. Also control graphics performance. Legacy Client Drive Mapping Citrix CTX127968: Citrix Client Drive Mapping no longer uses drive letters and instead they appear as local disks. This is similar to RDP drive mapping. The old drive letter method can be enabled by setting the registry value: • Key = HKEY_LOCAL_MACHINE SOFTWARE Citrix UncLinks (create the key) • Value = UNCEnabled (DWORD) = 0 When you reconnect, the client drives will be mapped as drive letters (starts with V: and goes backwards). COM/LPT Port Redirection To signal Citrix’ intention to deprecate COM and LPT support in a future major release, policy settings for COM Port and LPT Port Redirection have moved from Studio to the registry, and are now located under HKLM Software Citrix GroupPolicy Defaults Deprecated on either your Master VDA image or your physical VDA machines. The are detailed in Citrix Docs.
Print Driver for Non-Windows Clients This section applies to Windows 2012 R2, Windows 8.1, and Windows 10 VDAs. By default, Non-Windows clients cannot map printers due to a missing print driver on the VDA machine. • Requirements: • Internet Access • Windows Update service enabled • Click Start and run Devices and Printers.
• In the Printers section, highlight a local printer (e.g. Microsoft XPS Document Writer). Then in the toolbar click Print server properties. • Switch to the Drivers tab. Click Change Driver Settings.
• Then click Add. • In the Welcome to the Add Printer Driver Wizard page, click Next. • In the Processor Selection page, click Next. • In the Printer Driver Selection page, click Windows Update. The driver we need won’t be in the list until you click this button. Internet access is required.
• Once Windows Update is complete, highlight HP on the left and then select HP Color LaserJet 2800 Series PS (Microsoft) on the right. • In the Completing the Add Printer Driver Wizard page, click Finish.
• Repeat these instructions to install the following additional drivers: • HP LaserJet Series II • HP Color LaserJet 4500 PCL 5 SSL for VDA If you intend to use HTML5 Receiver internally, install certificates on the VDAs so the WebSockets (and ICA) connection will be encrypted. Internal HTML5 Receivers will not accept clear text WebSockets. External users don’t have this problem since they are SSL-proxied through NetScaler Gateway. Notes: • Each Virtual Delivery Agent needs a machine certificate that matches the machine name. This is feasible for a small number of persistent VDAs.
For non-persistent VDAs, you’ll need some automatic means for creating machine certificates every time they reboot. • As detailed in the following procedure, use PowerShell on the Controller to enable SSL for the Delivery Group. This forces SSL for every VDA in the Delivery Group, which means every VDA in the Delivery Group must have SSL certificates installed. The Citrix blog post has a method for automatically provisioning certificates for pooled virtual desktops by enabling certificate auto-enrollment and setting up a task that runs after the certificate has been enrolled. Unfortunately this does not work for Remote Desktop Session Host.
The following instructions can be found at at Citrix Docs. • On the VDA machine, run mmc.exe. • Add the Certificates snap-in.
• Point it to Local Computer. • Request a certificate from your internal Certificate Authority.
You can use either the Computer template or the Web Server template. You can also use group policy to enable Certificate Auto-Enrollment for the VDA computers. • Browse to the XenApp/XenDesktop 7.6 ISO. In the Support Tools SslSupport folder, shift+right-click the Enable-VdaSSL.ps1 script and click Copy as path. • Run PowerShell as administrator (elevated). • Run the command Set-ExecutionPolicy unrestricted. Enter Y to approve.
• In the PowerShell prompt, type in an ampersand ( &), and a space. • Right-click the PowerShell prompt to paste in the path copied earlier. • At the end of the path, type in -Enable • If there’s only one certificate on this machine, press Enter. • If there are multiple certificates, you’ll need to specify the thumbprint of the certificate you want to use. Open the Certificates snap-in, open the properties of the machine certificate you want to use, and copy the Thumbprint from the Details tab. Type quotes ( ') at the end of the thumbprint.
Then remove all spaces from the thumbprint. The thumbprint needs to be wrapped in quotes. • If this VDA machine has a different service already listening on 443 (e.g.
IIS), then the VDA needs to use a different port for SSL connections. At the end of the command in the PowerShell prompt, enter -SSLPort 444 or any other unused port. Browning Challenger Pistol Serial Number. • Press to run the Enable-VdaSSL.ps1 script. • Press twice to configure the ACLs and Firewall. • You might have to reboot before the settings take effect. • Login to a Controller and run PowerShell as Administrator (elevated).
• Run the command asnp Citrix.* • Enter the command: Get-BrokerAccessPolicyRule -DesktopGroupName ' ' Set-BrokerAccessPolicyRule ‑HdxSslEnabled $true where is the name of the Delivery Group containing the VDAs. • You can run Get-BrokerAccessPolicyRule -DesktopGroupName ' ' to verify that HDX SSL is enabled. • Also run the following command: Set-BrokerSite –DnsResolutionEnabled $true You should now be able to connect to the VDA using the HTML5 Receiver from internal machines. Anonymous Accounts If you intend to publish apps anonymously then follow this section. • Anonymous accounts are created locally on the VDAs.
When XenDesktop creates Anon accounts it gives them an idle time as specified at HKEY_LOCAL_MACHINE SYSTEM CurrentControlSet Control Citrix AnonymousUserIdleTime. The default is 10 minutes. Adjust as desired. • You can pre-create the Anon accounts on the VDA by running “C: Program Files Citrix ICAConfigTool CreateAnonymousUsersApp.exe”. If you don’t run this tool then Virtual Delivery Agent will create them automatically when users log in. • You can see the local Anon accounts by opening Computer Management, expanding System Tools, expand Local Users and Groups and clicking Users.
• If you open one of the accounts, on the Sessions tab, notice that idle timeout defaults to 10 minutes. Feel free to change it. Group Policy for Anonymous Users Since Anonymous users are local accounts on each Virtual Delivery Agent, domain-based GPOs will not apply. To work around this limitation, you’ll need to edit the local group policy on each Virtual Delivery Agent.
• On the Virtual Delivery Agent, run mmc.exe. • Open the File menu and click Add/Remove Snap-in. • Highlight Group Policy Object Editor and click Add to move it to the right. • In the Welcome to the Group Policy Wizard page, click Browse. • On the Users tab, select Non-Administrators.
• Click Finish. • Now you can for anonymous users. Since this is a local group policy, you’ll need to repeat the group policy configuration on every Virtual Delivery Agent image. Also, Group Policy Preferences is not available in local group policy. Antivirus Install antivirus using your normal procedure. Instructions vary for each Antivirus product.
Microsoft’s virus scanning recommendations (e.g. Exclude group policy files) –.
Example: Suppose a Windows 7 VDA is connecting to a client that has dual 4K monitors (3840×2160), then video buffer should be: (3840×160 x 4 x 2) + (3840 x 2160 x 4 x 2) = ~115MB • CTX115637 describes how multi-monitor resolution is determined. • Open the registry (regedit) and navigate to: HKEY_LOCAL_MACHINE SYSTEM CurrentControlSet services vd3v • Increase the value of “ MaxVideoMemoryBytes” REG_DWORD value to the above calculated memory. • Reboot the VDA From: To exclude applications from Citrix 3D rendering, create a REG_DWORD registry value “app.exe” with value 0 or a registry value “*” with value 0.
• XD 7.1 and XD 7.5: • x86: reg add hklm software citrix vd3d compatibility /v * /t REG_DWORD /f /d 0 • x64: reg add hklm software Wow6432Node citrix vd3d compatibility /v * /t REG_DWORD /f /d 0 • XD 7.6 both x86 and x64: • reg add hklm software citrix vd3d compatibility /v * /t REG_DWORD /f /d 0 Wildcards are not supported. The asterisk * here has a special meaning “all apps” but is not a traditional wildcard. To blacklist multiple apps e.g. Both appa.exe and appb.exe must be done by creating a registry value for each app individually. This is most problematic in Remote PC since most physical PCs have GPUs. City Car Driving 1.2 5 Free Download Demo there.
I recently had to blacklist Internet Explorer to prevent lockup issues when switching back to physical. Uninstall VDA Uninstall the VDA from Programs and Features. Then see CTX209255. To run the VDA Cleanup Tool silently: • Execute VDACleanupUtility.exe /silent /noreboot to suppress reboot.
• Once the VDACleanupUtility has finished executing, setup Auto logon for the current user. • After reboot, tool will launch automatically to continue Cleanup. Another option is to delete CitrixVdaCleanup value under HKLM Software Microsoft Windows CurrentVersion RunOnce. Then after reboot, run VDACleanupUtility.exe /silent /reboot to indicate that it’s running after the reboot. Related Pages • • • Posted on Author Categories. I’m having issues with accessing published applications. Pretty simple published app I’m testing with, notepad; 2012 R2 is the OS.
I am able to access a published desktop. I’ve seen a few threads out there. 8.3 file name generation is not disabled. FSutil query returns that volume state is 0 and registry state is 2. I’ve also updated the registry settings for mfaphook64.dll and mfaphook.dll, which does not have the path to the dlls, just the name of the dlls. I”ve checked windows updates for important updates and optional, all have been applied The event ID I’m receiving is 1030. It says, “The Citrix Desktop Service detected that a user session has ended, reason code connection failure.” We did an in place upgrade from 7.6 to 7.6.4000.
For the production servers we had to revert back to the old vda agent, so they could access their published application. The XenApp servers I’m currently testing with are fresh builds and we would like to be able to put them in production with the new vda agent, so we can decommission the older 7.6 XenApp servers.
Any advice would be greatly appreciated.
Or set the registry value HKEY_LOCAL_MACHINE SOFTWARE Citrix PorticaAutoLogon (DWORD) = 0x10. • For Windows 7/2008 R2 VDAs that will use Personal vDisk, or AppDisk, or any other layering technology, install Microsoft hotfix 2614892.
This hotfix solved a Personal vDisk Image update issue detailed. • If this VDA is Windows Server 2008 R2, see. • To remove the built-in apps in Windows 10, see Robin Hobo. • For Remote Assistance in Citrix Director, configure the GPO setting Computer Configuration Policies Administrative Templates System Remote Assistance Offer Remote Assistance. See Jason Samuel – for more details. • If you intend to use Citrix’s, make sure WinRM is enabled on the VDA by running winrm quickconfig.
Install Virtual Delivery Agent 7.15.1000 LTSR Citrix periodically releases Cumulative Updates for LTSR versions of VDA. The latest Cumulative Update for 7.15 is (7.15.1000). Get in the habit of periodically upgrading your LTSR VDAs to the latest Cumulative Update.
Prepare: • For virtual desktops, make sure you are logged into the console. The VDA won’t install if you are connected using RDP. • Make sure.NET Framework 4.5.2 or newer is installed. CLI Install: Command Line Install Options are detailed at at Citrix Docs. The Citrix Telemetry Service seems to cause problems. You can use the Command Line Installer to exclude Telemetry Service as detailed at at Citrix Discussions. XenDesktopVDASetup.exe /quiet /noreboot /masterimage /Enable_HDX_PORTS /enable_framehawk_port /Enable_REAL_TIME_TRANSPORT /optimize /controllers 'xdc01.corp.local xdc02.corp.local' /Exclude 'Citrix Telemetry Service' GUI Install: • Mount the downloaded, and and run AutoSelect.exe.
• Alternatively, you can download the standalone VDA package and run that instead. Go the main download page. Expand the section labelled Components that are on the product ISO but also packaged separately to download the Standalone VDA installers. 7.15.1000 has a VDA installer called Desktop OS Core Services that is designed for Remote PC deployments. • Click Start next to either XenApp or XenDesktop. The only difference is the product name displayed in the installation wizard.
• On the top right, click Virtual Delivery Agent for Windows Desktop OS, or Windows Server OS, depending on which type of VDA you are building. • In the Environment page, select Create a Master Image, and click Next. • For virtual desktops, in the HDX 3D Pro page, click Next. • In the Core Components page, if you don’t need Citrix Receiver installed on your VDA, then uncheck the box. Receiver is usually only needed for double-hop connections (connect to first VDA, and then from there, connect to second VDA). • In the Additional Components page, uncheck Citrix AppDisk/Personal vDisk. This feature has been deprecated and is being replaced by Citrix App Layering (Unidesk).
• In the Delivery Controller page, select Do it manually. Enter the FQDN of each Controller. Click Test connection.
And then make sure you click Add. Click Next when done. • In the Features page, check boxes.
Only the top box is checked by default. If you want to use the other features, check the boxes. If this is a virtual desktop, you can leave Personal vDisk unchecked now and enable it later. Then click Next.
• In the Firewall page, click Next. • In the Summary page, click Install. • If RDSH, click Close when you are prompted to restart.
• After the machine reboots twice, login and installation should continue. • If you see a Locate ‘XenDesktop LTSR CU1’ installation media window, click Cancel. • Mount the XenApp_and_XenDesktop_7_15_1000.iso.
• Run AutoSelect.exe. • Click the Virtual Desktop Agent box to resume installation. • Installation will continue automatically. • Note: NT SERVICE CitrixTelemetryService needs permission to. • In the Smart Tools page, click Connect, enter your MyCitrix.com credentials, and then click Next.
• In the Finish page, click Finish to restart the machine again. • According to CTX225819, HKLM SOFTWARE Citrix Citrix Virtual Desktop Agent DisableLogonUISuppression (DWORD) should be set to 0. Citrix Desktop Helper Service Citrix Blog Post: this installable service adds the following functionality to your VDAs: • The “Shutdown Inactive Desktops” feature allows Citrix administrators to enable a timer that shuts down a virtual desktop after it has been registered for a configured amount of minutes without a user connection. • Delaying the Citrix Desktop Service start by a configurable amount of time allows the desktop to finish performing on-boot tasks before a user is brokered to it. • The “Force Group Policy Update” feature give administrators the ability to force a group policy update after a configured amount of time.
If these features are desirable, download the tool from the blog post and install it. Configurable Registry keys are located at HKEY_LOCAL_MACHINE SOFTWARE Citrix DesktopHelper. Each value is detailed in the accompanying Word document. Customer Experience Improvement Program (CEIP) Customer Experience Improvement Program (CEIP) is enabled by default. To disable it, create the registry value HKEY_LOCAL_MACHINE SOFTWARE Citrix Telemetry CEIP Enabled (DWORD), and set it to 0 (zero). Also see at Citrix Insight Services at Citrix Docs.
See for additional places where CEIP is enabled. Connection Quality Indicator The Connection Quality Indicator tells the user the quality of the connection. For example: Position of the indicator is configurable by the user. Thresholds are configurable through group policy. Download it from CTX220774 and install it.
The article is very detailed. Group Policy templates are located at C: Program Files (x86) Citrix Connection Quality Indicator Configuration. Copy the files and folder to Policies PolicyDefinitions, or C: Windows PolicyDefinitions. Find the settings under Computer Config Policies Administrative Templates Citrix Components Virtual Desktop Agent CQI Version 1.2 adds the GPO settings to the user half of a GPO. Notification display settings lets you customize the user notifications, or disable them.
Connection Threshold Settings lets you set the notification thresholds. Adaptive Transport XenApp/XenDesktop 7.15 includes Adaptive Transport, which uses EDT protocol, which uses UDP Ports 1494/2598 for HDX connections to the VDA. The UDP ports should already be open in the Windows Firewall. Adaptive Transport is disabled by default, but can be enabled in the Citrix Policy setting HDX Adaptive Transport.
Slow Logons Citrix Discussions: “I have a Xenapp 7.9 environment on Windows 2012 R2. When logging in through Citrix I got message “Wait for local session manager” for 20-30 seconds. Example: Consider the resolution of monitor 1 is 1920*1200 and monitor 2 is 1366*768. Then SumOfAllMons will be (1920*1200 + 1366*768) • CTX115637 describes how multi-monitor resolution is determined. • Open the registry (regedit) and navigate to: HKEY_LOCAL_MACHINE SYSTEM CurrentControlSet services vbdenum • Increase the value of “ MaxVideoMemoryBytes” REG_DWORD value to the above calculated memory.
• Reboot the VDA. Also control graphics performance. COM Port Threads CTX212090: increase the default value of “MaxThreads” under the registry key HKEY_LOCAL_MACHINE SYSTEM CurrentControlSet services picaser Parameters from 20 to a value greater than the number of COM port connections you want to support. For example, if a XenApp server supports 100 sessions and each session opens two COM ports, the value of “MaxThreads” should be greater than 200. Legacy Client Drive Mapping Citrix CTX127968: Citrix Client Drive Mapping no longer uses drive letters and instead they appear as local disks. This is similar to RDP drive mapping. The old drive letter method can be enabled by setting the registry value: • Key = HKEY_LOCAL_MACHINE SOFTWARE Citrix UncLinks (create the key) • Value = UNCEnabled (DWORD) = 0 When you reconnect, the client drives will be mapped as drive letters (starts with V: and goes backwards).
Print Driver for Non-Windows Clients This section applies to Windows 8.1/2012 and newer VDAs. From CTX139020. By default, Non-Windows clients cannot map printers due to a missing print driver on the VDA machine. • Requirements: • Internet Access • Windows Update service enabled • Click Start, and run Devices and Printers.
• In Windows 10 1703, open Printers & scanners, then scroll down, and click Devices and printers. • In the Printers section, highlight a local printer (e.g. Microsoft XPS Document Writer). Then in the toolbar, click Print server properties. • Switch to the Drivers tab. Click Change Driver Settings.
• Then click Add. • In the Welcome to the Add Printer Driver Wizard page, click Next. • In the Processor Selection page, click Next. • In the Printer Driver Selection page, click Windows Update. The driver we need won’t be in the list until you click this button. Internet access is required. • Once Windows Update is complete, highlight HP on the left, and then select HP Color LaserJet 2800 Series PS (Microsoft) on the right.
• In the Completing the Add Printer Driver Wizard page, click Finish. • Repeat these instructions to install the following additional drivers: • HP LaserJet Series II • HP Color LaserJet 4500 PCL 5 SSL for VDA If you intend to use HTML5 Receiver internally, install certificates on the VDAs so the WebSockets (and ICA) connection will be encrypted. Internal HTML5 Receivers will not accept clear text WebSockets. External users don’t have this problem since they are SSL-proxied through NetScaler Gateway. Notes: • Each Virtual Delivery Agent needs a machine certificate that matches the machine name. This is feasible for a small number of persistent VDAs. For non-persistent VDAs, you’ll need some automatic means for creating machine certificates every time they reboot.
• As detailed in the following procedure, use PowerShell on the Controller to enable SSL for the Delivery Group. This forces SSL for every VDA in the Delivery Group, which means every VDA in the Delivery Group must have SSL certificates installed. The following instructions for manually enabling SSL on VDA can be found at at Citrix Docs. • On the VDA machine, run mmc.exe.
• Add the Certificates snap-in. • Point it to Local Computer. • Request a certificate from your internal Certificate Authority. You can use either the Computer template or the Web Server template. • You can also use group policy to enable Certificate Auto-Enrollment for the VDA computers. • Browse to the XenApp/XenDesktop 7.15.1000 LTSR ISO. In the Support Tools SslSupport folder, shift+right-click the Enable-VdaSSL.ps1 script, and click Copy as path.
• Run PowerShell as administrator (elevated). • Run the command Set-ExecutionPolicy unrestricted. Enter Y to approve. • In the PowerShell prompt, type in an ampersand ( &), and a space.
• Right-click the PowerShell prompt to paste in the path copied earlier. • At the end of the path, type in -Enable • If there’s only one certificate on this machine, press Enter. • If there are multiple certificates, you’ll need to specify the thumbprint of the certificate you want to use. Open the Certificates snap-in, open the properties of the machine certificate you want to use, and copy the Thumbprint from the Details tab. Example: Consider the resolution of monitor 1 is 1920*1200 and monitor 2 is 1366*768. Then SumOfAllMons will be (1920*1200 + 1366*768) • CTX115637 describes how multi-monitor resolution is determined.
• Open the registry (regedit) and navigate to: HKEY_LOCAL_MACHINE SYSTEM CurrentControlSet services vbdenum • Increase the value of “ MaxVideoMemoryBytes” REG_DWORD value to the above calculated memory. • Reboot the VDA From: To exclude applications from Citrix 3D rendering, create a REG_DWORD registry value “app.exe” with value 0 or a registry value “*” with value 0.
• XD 7.1 and XD 7.5: • x86: reg add hklm software citrix vd3d compatibility /v * /t REG_DWORD /f /d 0 • x64: reg add hklm software Wow6432Node citrix vd3d compatibility /v * /t REG_DWORD /f /d 0 • XD 7.6/7.7/7.8/7.9/7.11 both x86 and x64: • reg add hklm software citrix vd3d compatibility /v * /t REG_DWORD /f /d 0 Wildcards are not supported. The asterisk * here has a special meaning “all apps” but is not a traditional wildcard.
To blacklist multiple apps e.g. Both appa.exe and appb.exe must be done by creating a registry value for each app individually. This is most problematic in Remote PC since most physical PCs have GPUs. I recently had to blacklist Internet Explorer to prevent lockup issues when switching back to physical.
Uninstall VDA Uninstall the VDA from Programs and Features. Then see CTX209255. To run the VDA Cleanup Tool silently: • Execute VDACleanupUtility.exe /silent /noreboot to suppress reboot. • Once the VDACleanupUtility has finished executing, setup Auto logon for the current user.
• After reboot, tool will launch automatically to continue Cleanup. Another option is to delete CitrixVdaCleanup value under HKLM Software Microsoft Windows CurrentVersion RunOnce. Then after reboot, run VDACleanupUtility.exe /silent /reboot to indicate that it’s running after the reboot. Related Pages • • • Posted on Author Categories. Have you tested 7.15 VDA with VMWare tools 10.x on server 2016 delivering seamless/published apps?
I have really strange mouse behaviors. Some apps displaying multiple mousepointers (like this, but changing policy should not be a solution since disabled is default if policy is untouched) Builtin apps, such as paint only shows one pointer but it behaves very strange in non input areas (like in menus and under the “paper” sheet). Moving the mouse to the right it dissapears behind published app edges (server rendered) when policy set to disabled, and is very choppy if policy is untouched.) I can set the legacy graphics policy to rid the double mouse pointers but its very ambigous that that even should e a solution, since default is disabled. That policy should not be necessary to set. Tried vanilla setup of 2016 and problem is there. Testing with xenserver its problem free, behaves as expected.
Tried server 2012R2 with same VMware hypervisor/tools and it works as expected. Suspecting bug in VDA integration with VMWare tools, I have a Citrix tech support case but I’m not progressing with them ATM since they are resilent to do reproduction tests with VMWare. “Windows 10 1709 Targeted will only be partially supported by VDA 7.16, and full support for Windows 10 1709 Broad probably with VDA 7.17.
I would not expect VDA 7.15 to ever support Windows 10 1709 or newer.” I am the Product Manager in Citrix for the VDA MetaInstaller. I want to convey that WE WILL support 1709 with 7.15. The Microsoft patches required for this will come out in 2 dates: -Nov 14th (Patch Tuesday KB4051314) will allow you to upgrade from 1703 and older with a VDA already installed, to 1709. -’11D’ patch (last week of November via Microsoft Update Catalogue) will allow you to do a fresh new VDA install on top of 1709. We have a live article about all this: CTX229052. This helps me: Quote To manage printers, Microsoft has developed several VBS scripts that allow to manage printers and print queues, install and uninstall printer drivers, etc.
Memory handling difference between VDA 7.6 LTSR and 7.15 LTSR? Hi Carl, thanks again for your huge participation to make CitrixLand a better place to live in 😉 I’m using XD 7.6 LTSR on ESXi 5.5 with PVS 7.6. For the moment, 90% of the infra are Windows 7 pooled machines (vmxnet3 vnics, 1 vlan for prod, 1 vlan for PVS) With VDA 7.6, I noticed that immediately after the logon occured, the memory (3 GB in total, 1 GB reserved at hypervisor level) shows almost 0 of free memory. Using RAMMAP shows 1.5 GB in the standby column for Mapped File. Launching local applications takes more time, and some may even look unresponsive. Once started at least one time, the application (or at least a big part of it) stays in the cached zone. Nothing weird here, my physical machine seems to be configured this way.
With VDA 7.15, things are different. After logon, 800 megs are free.
Launching local applications is quicker. Once the application is closed, it does not stay in the cached zone, the 800 megs of free memory are quickly available again.
Don’t get me wrong, I’m not complaining, it’s perfect for me but I’ve always liked to understand the “magic tricks” I did this comparison with 2 identically configured VMs. Vmware tools is up to date on both machines. Except the VDA, the only difference is – VDI1: vdisk is base 0 (vhd) + 7 versions (avhd) – VDI2: vdisk is a merge base of 0 to 7 I know it’s best practice not to have more than 5 avhd and overall startup duration of the machine should be better with the single vhd but I don’t see any relationship with the way Windows handles the memory. If the new VDA makes such wonders, Citrix should spread the news 😉 Your lights are welcome. Kind regards Yvan. Hi Martin, As described in my comment, OS is Windows 7, memory usage is just after logon (measures given by Task manager, Performance tab). No change in the default Citrix policies, section Graphics (ie Legacy mode is disabled, should it be enabled?).
In the VM settings, video memory is 8 megs (according to what the users have, 2 monitors in 1920×1200 resolution, 32 bits color depth, it should be 35 megs but I’ve never really understood the real gain) Anyway, all the above apply to the 2 VMs, the only difference is the VDA version.