Hp Ipaq Pocket Pc Hx2495b Manual
Posted in HomeBy adminOn 31/01/18• © 2008 Hewlett-Packard Text set off in this manner indicates Development Company, L.P. That failure to follow directions could result in damage to equipment or loss Microsoft, Windows, the Windows of information. Logo, Outlook, and ActiveSync are trademarks of Microsoft Corporation HP iPAQ Product Information in the U.S. • Table of contents Product Information Guide Welcome...1 Frequently Asked Questions..1 Finding More Information..2 Front Components...4 Top, Back, Side Panel Components..6 Bottom Panel Components.. 8 HP Desktop Cradle...8 Locating What is On The Getting Started Disc.. • Excel Mobile...24 Accessing Calendar..25 Accessing Contacts...
25 Writing a Note Ascensori Elettrici E Idraulici Pdf Editor here. ...26 Creating a Task...26 Different Ways to Access E-mail Messages..27 Composing and Sending Messages..27 Replying to or Forwarding a Message.. 28 HP Image Zone... • Product Information Guide Welcome Congratulations on purchasing your HP iPAQ hx2000 Pocket PC series. Use this guide to help you set up your HP iPAQ and to learn how it works. Your HP iPAQ includes the new Microsoft® Windows Mobile™ Version 5.0 for Pocket PC software. Find information here. Monitor system resources quickly?
Manuals or user guides for your HP iPAQ hx2490 Pocket PC. New Pan Card Application Form Free Download Pdf 2012.
TodayPanel Lite, page 18 Set up security on my HP iPAQ? HP ProtectTools, page 30 Use wireless connections? Bluetooth, page 31 Wi-Fi, page 32 Copy files from my computer to my Copying (or Transferring) Files, page 16 HP iPAQ? Conserve battery power? • for information on. See this source.
Safety precautions Important Safety Information on the Getting Started disc. Warranty information Accessory products For customer support Worldwide telephone support phone numbers. • Front Components Component Function Flip Cover Protect the screen. Lift the flip cover before tapping on the screen Power button Turn unit on and off Speaker Listen to notes or music iTask button Open, close, and switch between applications, run utilities, and change settings Messaging button Access your Inbox for. • Component Function 5-Way Navigation button Scroll through a list and push to select (similar to using a joystick) Contacts Display a list of your contacts from the category you select HP ProtectTools*: Launch security application Calendar Schedule appointments, set reminders, or view your calendar Landscape/Portrait*: Switch between landscape and. • *To access this function, press and hold for two seconds. NOTE: Not all models or features available in all regions.
Top, Back, Side Panel Components Component Function Stylus Use to input information. Slide up to remove, slide down to replace Type II Compact Flash (CF) Supports CF Type I or Type slot. • Component Function Removable flip cover hinge Connects the removable flip cover to the HP iPAQ Record button Record voice or sound Battery door release latch Pull down to release battery door Battery cover Remove to install or remove the battery NOTE: Not all models or features available in all regions. • Bottom Panel Components Component Function Reset button Push the stylus into this hole for a soft reset of your HP iPAQ Universal sync connector Connects to HP desktop cradle, AC adapter, and USB synchronization cable HP Desktop Cradle The HP desktop cradle connects to the HP iPAQ for charging and/or synchronizing.
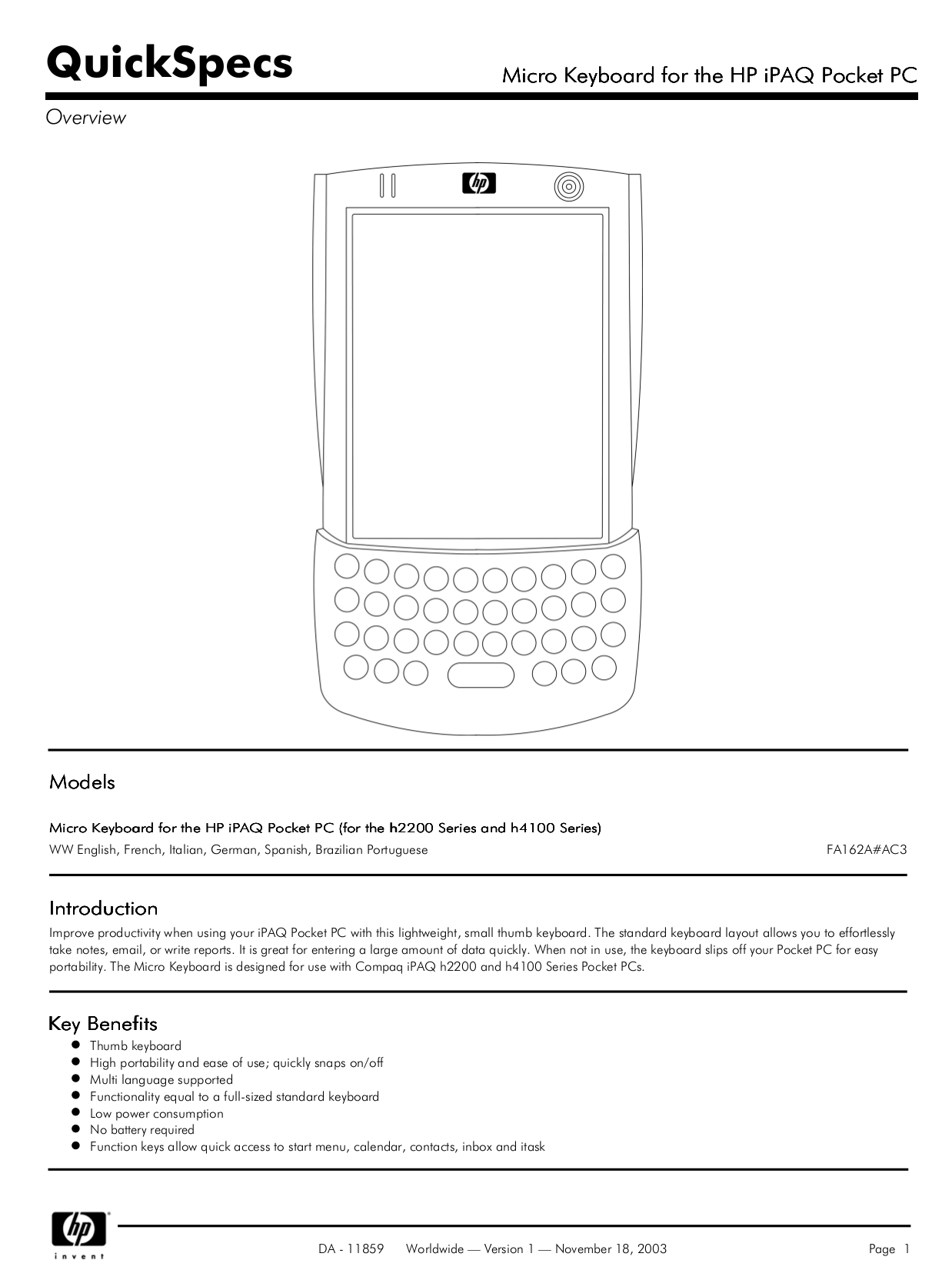
• Locating What is On The Getting Started Disc The Getting Started disc includes: ● Windows Mobile™ Version 5.0 for Pocket PC software ● Microsoft ActiveSync 4.5 ● Microsoft Outlook 2002 ● Additional Product Information ● Important Safety Information All software and documents are designed to be installed on your personal computer to enhance your ability to use your HP iPAQ to its full potential. • Entering Owner Information Be sure to enter your owner information so your HP iPAQ can be returned to you in case it is lost. Tap Start >Settings >Personal >Owner Information.
On the Identification tab, enter your personal information. TIP: If owner information is displayed on the Today screen, you can open and edit the information directly from the Today screen. • To change the regional settings: Tap Start >Settings >System tab >Regional Settings. Tap the Region tab. Select your region. The region you select determines which options will be available on the other tabs.
To customize additional settings, tap the appropriate tabs and select the options you want. • Resetting Your HP iPAQ You may need to reset your HP iPAQ if it does not respond to your pressing a button or tapping on the screen. The three types of resets are soft, hard, and clean. Performing a Soft Reset A soft reset stops all running applications, but does not erase any programs or saved data. • To perform a clean reset and return your HP iPAQ to factory settings: Press and hold the Calendar, Power, and Messaging buttons. While holding down these buttons, use the stylus to lightly press the Reset button on the bottom of the HP iPAQ until the device restarts. When the HP iPAQ restarts, release all of the buttons, and then remove the stylus from the Reset button.
• CAUTION: To avoid damaging your HP iPAQ or the cradle, check to be sure the device and cradle connectors are properly aligned before pushing the HP iPAQ into the HP Desktop Cradle. To avoid damaging your HP iPAQ or the autosync cable, be sure the HP iPAQ and cable connectors are properly aligned before pushing the cable into the universal sync connector. • If you get this error, do one of the following: Be sure that your HP iPAQ is seated properly in the desktop cradle. Be sure the autosync cable is securely connected to your HP iPAQ and computer. Once the connection issue is resolved, ActiveSync begins synchronizing automatically. • Changing What Is Synchronized NOTE: Outlook e-mail can be synchronized with only one computer.
To change available synchronization settings, select the type of information and tap Settings. In ActiveSync on your HP iPAQ, tap Menu >Options. Do one or both of the following: ●. • Today Screen The Today screen shows your appointments, active tasks, and information about e-mail messages. Along the top of the Today screen are the connectivity indicators, Volume icon, and the clock. You can tap a section of the Today screen to open the program that is associated with that section. • Icon Name Description Main memory View the amount of main memory available on the HP iPAQ.
Also you can view, activate, and stop all running programs from this screen. Storage memory View the amount of storage memory available. Also you can view, activate, and stop all running programs from this screen. • To remove the TodayPanel Lite application from the Today screen: Tap Start >Settings >Today icon >Items tab. Uncheck the TodayPanel check box and tap OK. Status Icons The following status icons are displayed on the Navigation or Command bar. • Icon Status E-mail messages received.
Instant messages received. HP iPAQ is connected to the desktop cradle. This icon appears only when there is an active connection. IPAQ Wireless icon—Tap to display Wireless screen. Provides a control center to turn all wireless activities on and off, and to configure their settings. • Entering Text Depending on your preference, you can use the on-screen keyboard or a handwriting recognition feature such as Block Recognizer, Letter Recognizer, or Transcriber to enter text in programs. Tap Start >Settings >Personal tab >Input.
On the Input Method tab, select a text input method and change options as appropriate. • Microsoft Programs Windows Mobile 5.0 software includes the following programs: ● Windows Media Player 10 Mobile ● Internet Explorer Mobile ● PowerPoint Mobile ● Word Mobile ● Excel Mobile You can: ● Transfer songs, videos, and pictures from your PC to your HP iPAQ. • With this new version, you can: ● Use Windows Media Player 10 Mobile to sync your music, photos, videos, and recorded TV to your HP iPAQ for easy enjoyment on the ● Automatically convert video and recorded TV during sync to an optimized and size reduced format for better viewing on your HP iPAQ. • ● copy a presentation to your HP iPAQ via a storage card, ● obtain a presentation by synchronizing with your computer. NOTE: Slide shows created in *.ppt or *.pps format with PowerPoint ‘97 and later can be viewed on your device. PowerPoint features not supported on your HP iPAQ include: ●. • Accessing Calendar Use Calendar to schedule: ● Appointments ● Meetings ● Other events You can display appointments on the Today screen.
If you use Outlook on your computer, you can synchronize appointments between your HP iPAQ and computer. You can also set Calendar to remind you of appointments with a sound or flashing LED. • For more details, refer to Additional Product Information located on the Getting Started disc. Writing a Note Tap Start >Programs >Notes. NOTE: Writing must be selected as the default input mode. In the note list, tap New. Write your text on the screen.
When finished, tap OK to return to the note list. • Different Ways to Access E-mail Messages When using Messaging, you can send and receive e-mail messages several ways: ● Outlook E-Mail Tap Start >Messaging to use your Outlook e-mail address. ● Internet e-mail messages You can use the e-mail address you received from your Internet Service Provider (ISP) or your employer ●. • NOTE: Tap on the Inbox drop-down arrow to access other Outlook folders such as Drafts, Outbox, and Sent Items.
Replying to or Forwarding a Message To reply to or forward a message: Tap on the message to open it, and then tap Reply, Reply All, or Forward. • HP ProtectTools Security features including the unique fingerprint reader on one model (hx2700 series) and HP ProtectTools on all models provide: ● User authentication ● Data encryption capabilities Fingerprint Reader protects the information on your HP iPAQ. With your HP iPAQ, this feature allows you to easily authenticate yourself by using your fingerprint or a combination of a PIN and/or fingerprint (available on HP iPAQ hx2700 series Pocket PC). • Changing your Password Tap Start >Settings >Personal tab >Password. You are prompted to enter your current password.
In the Password box, enter your new password. On the Hint tab, enter a phrase that helps you remember your password, but does not allow others to guess your password.
• Turning Bluetooth On or Off To turn on Bluetooth: From the Today screen, tap the iPAQ Wireless icon located in the Navigation bar at the bottom of the screen. On the iPAQ Wireless screen, tap the Bluetooth icon. When Bluetooth is turned on, the Bluetooth LED on the front of your HP iPAQ flashes blue. • Turning Wi-Fi On or Off To turn Wi-Fi on or off: From the Today screen, tap the iPAQ Wireless icon in the Command bar located at the bottom of the screen. Tap the Wi-Fi button on the iPAQ Wireless screen. When Wi-Fi is powered on: ●.
• Battery Saving Tips To conserve battery power, here are some helpful hints: ● Leave your device connected to AC power at all times when not using ● Dim the backlight. On the Today screen, in theTodayPanel Lite, use your stylus to adjust the Backlight Brightness Level slider, located under the Light bulb icon, halfway across to the middle position. • Protecting the HP iPAQ Screen from Cracking or Damage CAUTION: The screen of your HP iPAQ is made of glass and can be damaged or broken by drops, impacts, or pressure. To reduce the risk of damage to the internal components, do not spray liquid directly on the screen, or allow excess liquid to drip inside your HP iPAQ. • Obtaining Services for a Cracked or Damaged Screen NOTE: HP is not responsible for damage that occurs as a result of your failure to follow the instructions that came with the HP branded product. Refer to the warranty document included with your HP iPAQ for more information. • Index LED 31 Accessing e-mail short range wireless communication 30 Internet ISP 27 technology 30 Outlook 27 turning off 31 Pocket MSN 27 turning on 31 Accessory products 2 Bottom Panel Components 8 ActiveSync 13 ActiveSync 4.5 Copying 16 Calendar Explore 16 accessing 25 My Documents 16.
• disc Getting Started 9 Keyboard, on-screen 21 Entering text Letter Recognizer 21 in programs 21 Excel Mobile Starting 24 Messages E-mail account types create 27 HTTP 27 reply 27 IMAP4 27 send 27 Microsoft ActiveSync 4.5 13 Microsoft Programs Getting Started disc Starting 22 accessing documents 9 HP iPAQ enhancements 9. • Outlook e-mail 13 Regional Settings Wi-Fi 13 changing 10 customizing 10 style in numbers, currency, dates, and Tasks (creating) times 10 Appointments 26 Resets appointments 26 clean 12 Contacts 26 data loss 12 Creating 26 factory settings 12 organize 26 hard 12 Time, changing 10 Persistent Store 12. • LED 32 turning on/off 32 using hotspots 31 using VPNs 31 WLAN-enabled devices 31 Word Mobile 24.