Basic Greek Phrases Pdf Merge
Posted in HomeBy adminOn 25/01/18• Using ADOBE ROBOHELP HTML 10 ® ®. • Legal notices Legal notices For legal notices, see Last updated 7/13/2012.
• Contents Chapter 1: Getting started Basic workflow...1 Activation and registration. • USING ROBOHELP HTML 10 Contents W3C compliance...136 Reference. •...218 Adobe Captivate demos. • USING ROBOHELP HTML 10 Contents Chapter 13: Review and collaboration Review in Design Editor.....
385 PDF review. • In the multiscreen paradigm, desktop is another screen with a specific width and height. Worldwide, Adobe RoboHelp is a leader of online Help authoring tools through innovation. New features create a more productive experience for technical communicators and their audiences.
• If you postpone registration, you can register at any time by choosing Help >Registration. Adobe Product Improvement Program After you have used your Adobe software a certain number of times, a dialog box appears, asking whether you want to participate in Adobe Product Improvement Program. • USING ROBOHELP HTML 10 Getting started If you choose to participate, data about your use of Adobe software is sent to Adobe.
Especially because of the Turkish domination, which brought in a great many loan words and (3) the word. Another useful tool in sending Greek documents electronically is the pdf ('portable document format,' created by Adobe Acrobat). Pdf has become the standard format for sending documents and forms of. Idioms, phrases with meanings, examples Basic English vocabulary. Nnnnenglish vocabulary and phrases pdf merger., phrases list with examples, phrases Idioms, meaning pdf free download Idioms Basic Greek Phrases Pdf Merge merger Although the high degree of influence from these languages on the vocabulary.
No personal information is recorded or sent. The Adobe Product Improvement Program only collects information about the features and tools that you use in the software and how often you use them. • • During this download, you may continue to browse and search Help content with your web browser.
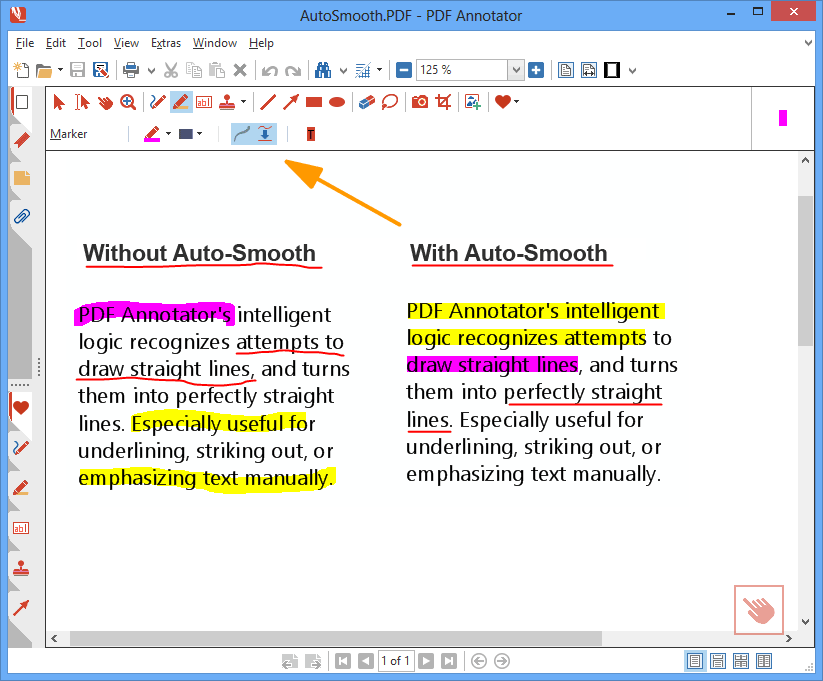
• If you prefer to have your Adobe applications use the local, installed Help files by default, select “Display local help content only’ in the General preferences tab. • USING ROBOHELP HTML 10 Getting started RoboHelp sample projects and output Visit the RoboHelp resources page and download sample projects created with RoboHelp and other resources, such as workspaces and applications configured for implementing context-sensitive Help. RoboHelp Developer Center Visit RoboHelp Developer Center for articles written by internal and external RoboHelp users on various user- requested topics. • Integration with FrameMaker 11, Adobe Captivate 6, and Acrobat 10 Adobe products such as FrameMaker 11, Adobe Captivate 6, and Acrobat 10. Leverage the latest enhancements in these products, such as support for adding hotspots in graphics in FrameMaker 11, or support for generating HTML5 output in Adobe Captivate 6. • Enhancements in PDF review master pages, and snippets, and send it for review (Reviewers only need the free Adobe Reader to add comments to the PDF).
After the review ends, import the comments into the project and view and manage the feedback from Review Pane. • USING ROBOHELP HTML 10 Getting started For more information, see “Generate Multiscreen HTML5 output” on page 313.
Using RoboHelp 10, you can package your content as a Support for packaging Help content as a native mobile app native mobile app. This functionality is currently available for the Android mobile operating system.
RoboHelp-generated Android project files are development versions. • USING ROBOHELP HTML 10 Getting started iOS sample app demonstrating mobile Help API capabilities Android sample app demonstrating mobile Help API capabilities Last updated 7/13/2012.
RoboHelp 10 supports publishing WebHelp, FlashHelp, and Browser Native SharePoint (ASPX) output generation based Help (Adobe AIR SSL) output to a SharePoint site using Universal Naming Convention (UNC) path. See “Generate WebHelp output” on page 321, “Generate FlashHelp. • RoboHelp projects for different uses, for example to maintain a knowledgebase. The layouts are set up for you to generate different types of output.
Read the About Adobe RoboHelp 10 topic for an outline of the new features of RoboHelp 10. • Results are displayed in an easy-to-view graphical format for quick interpretation. Your Help system resides on a server (for example, Adobe Help Resource Center), and you can make instant updates to your Help system content. • USING ROBOHELP HTML 10 Getting started • How users navigate online content: Tracks how users seek information in online content and how frequently they access particular information such as headings and articles. This information is available at a topic level. • Chapter 2: Exploring the workspace Workspace overview You create and manipulate your projects using various elements, such as pods, panes, bars, and windows. Any arrangement of these elements is called a workspace.
The RoboHelp workspace includes pods, panes, and customizable toolbars and menus. Expanding menus track commands you frequently use and display them on a shortened version of each menu. • USING ROBOHELP HTML 10 Exploring the workspace Right-click a tab to find options to save the active topic, close the active topic, close all topics, close all but the active topic, and create horizontal or vertical tab groups. • Various pods, such as Project Manager, Project Set-up, Resource Manager, and Single Source Layouts, help you complete the different steps to create the project and generate the required output. • Import a Help project, such as an HTML Help project, Word document, and all other available types. Import Access forums, developer centers, knowledgebase articles, and other online content.
Resources Access information about Adobe products. News Announcements Access the complete online Help. View Online Help Access a set of videos for a quick tour of RoboHelp features.
• USING ROBOHELP HTML 10 Exploring the workspace Snippets are stored in a Snippet library as separate files with the.hts extension. In the Snippets pod, you can organize them in categories, expanding or collapsing the categories for easy viewing. The category names appear in a sorted order in the Snippets pod and in the Insert dialog box.
• USING ROBOHELP HTML 10 Exploring the workspace Resource Manager pod Resource Manager stores all the common resources to use across projects and allows for quick access and management of common resource files. Specify the various shared folders that store resource files to use across projects. While a shared Shared Locations location can contain files of any type, Resource Manager displays only those that match defined file types (Add/Edit Categories). • • Delete the RHS file from the location where it was stored. • Click Start >Run. In the Open box, type regedit and click OK. Locate the MRUENVFile[n] variable in HKEY_CURRENT_USER >Software >Adobe >RoboHelp >9.00 >Common and delete the string assigned to the variable.
• USING ROBOHELP HTML 10 Exploring the workspace • To edit a button image, right-click the button and select Edit Button Image. Use the Button Editor tools and modify the image. Check the preview and click OK. • To edit menus and toolbar items, click the Options tab. Set the following options as needed: Select this option to show all the available menus. • USING ROBOHELP HTML 10 Exploring the workspace Click the Keyboard tab.
Do one of the following: • To remove a keyboard shortcut, select the category and command for the shortcut to remove. Select the shortcut in Key Assignments, and click Remove. • USING ROBOHELP HTML 10 Exploring the workspace Enable, disable, or reset notifications By default, notifications are enabled. Some notifications include an option (Don’t Ask Me Again) to suppress their display. • To enable or disable all notifications, deselect or select Tools >Options >General >Do Not Show Notifications.
• Chapter 3: Projects Project basics About projects Projects contain the source files that become the final Help system. Help authors work with the project files, and Help users view the output. For CHM output, the project contains the content you create and the properties you set up, such as what the output window looks like. • USING ROBOHELP HTML 10 Projects Images and multimedia files enhance Help by adding graphics, sound, video, animation, Image and multimedia files and more. Windows are the frames that display topics. In certain output formats, you can customize the appearance Windows and attributes of windows.
• RoboHelp can generate the following output types. These types have common basic characteristics but different features and viewing and platform requirements. Adobe WebHelp format works with virtually any combination of browser and platform for web-based or WebHelp desktop applications, online Help, and online books.
WebHelp also provides customizable navigation panes and quick downloads. • You can organize the content as needed, format using CSS or Word template styles, and produce formatted and structured Word documents or PDF files. The Adobe AIR output type allows you to generate Help in Adobe AIR format. Generate your content in Adobe AIR the cross-platform Adobe AIR Help format that brings a host of enhancements, such as these: •. • USING ROBOHELP HTML 10 Projects • In the Starter pod, click More under Create New. On the New pane in the New Project dialog box, double-click a project type.
You can change the project type after your project is created. Customize and publish a project in any output. • USING ROBOHELP HTML 10 Projects Create a project by importing documents Do one of the following: • From the Starter pod, select a new project type from the Import list. • Select File >New >Project. Click the Import tab and select a new project type. Follow the prompts. • The My RoboHelp Projects folder is the default working folder where RoboHelp stores all My RoboHelp Projects projects.
This folder is placed in the My Documents folder when Adobe RoboHelp is installed. When you start Adobe RoboHelp, projects stored in the My RoboHelp Projects folder are automatically listed in the Starter pod under the Recent Projects list. • USING ROBOHELP HTML 10 Projects Displays the last folder you accessed. Click the arrowhead to view a list of the most Go To Last Folder Visited icon recent folders you visited. This icon is disabled if you do not access a folder in the dialog box. Enables you to move to the parent folder of the current folder displayed in the Look in list. • USING ROBOHELP HTML 10 Projects Click to create or edit lists for localization.
Mmpi Test Pdf Free Download. Set options in each pane. Advanced Click Manage to manage the To Do list for your project. For more information, see “Using the To Do To Do List list”.
• USING ROBOHELP HTML 10 Projects When you edit the LNG file, your changes supersede settings made in Project Settings in other locations. ❖ Select an element, and click either of the following: Modify LNG file text for each user interface element listed. In Edit mode, you can also right-click on the edited Edit line to undo the edits, cut, copy, paste, delete, or select all. • USING ROBOHELP HTML 10 Projects View your project often to test links and make sure that styles appear properly. View each single-source in the viewer required for the specified output type. More Help topics “View output” on page 336 Define chapter layout You can define a chapter layout for a project to order topics and folders logically in the Project Manager pod.
• USING ROBOHELP HTML 10 Projects You can generate a report on the customized To Do list. Edit items on the To Do list Select File >Project Settings. Click the General tab. Click Manage. Do either of the following: • To add a task to the list, click Add.
Type the name of the task item. • USING ROBOHELP HTML 10 Projects Click Yes. Note: You can create a link to a baggage file by pressing the SHFT key while dragging and dropping it into a topic. Remove files from the Baggage folder To remove a file from the Baggage folder: ❖. • You can drag an image from this folder into the Design Editor to add images to topics. You can also rename images in this folder by selecting the image and pressing F2.
All sound and video files used in your project are saved in this folder. Adobe Captivate demos (SWF files) Multimedia are also stored here. • USING ROBOHELP HTML 10 Projects Certain files are automatically added to the Baggage Files folder in the Project Manager to display the Baggage Files following correctly in the generated project: • Bitmap and icon files used with HTML Help controls •. • Video files (AVI and MOV formats).
Double-click to identify topics that use them and view file information. Drag video files into topics in Design Editor to add them. Adobe Captivate files (SWF files).
Double-click to identify topics that use them and view file information. Drag Adobe Captivate files into topics in Design Editor to add them.
• EHLPDHTMJS is included in your Baggage Files folder. Other image files are included as well, such as topic backgrounds and scripts. You can map filename extensions to applications.
For example, map GIF files to Adobe Photoshop®. When you right- click a GIF file from the Images folder and select Edit, the file opens in Photoshop.
• USING ROBOHELP HTML 10 Projects Support for multiple languages RoboHelp provides multiple language support at the paragraph, topic, and project level. You can set the language at the paragraph level and topic level through the RoboHelp user interface. Language defined at the paragraph level takes precedence over language defined at a topic level. • USING ROBOHELP HTML 10 Projects Languages Spell Check User Dictionary Thesaurus Auto correct Greek (Greece) Turkish (Turkey) Estonian (Estonia) Latvian (Latvia) Lithuanian (Lithuania) Slovenian (Slovenia) German (Switzerland) Japanese (Japan) Korean (Korea) Traditional Chinese (Taiwan) Simplified Chinese (China) Thai (Thailand) Vietnamese (Vietnam) More Help topics “Define a language for a paragraph”. • USING ROBOHELP HTML 10 Projects Generate output for the Japanese language. Note: To view the Japanese output, you must change your PC’s language to Japanese.
Note: To translate a webhelp project, first make a copy of the project, open that copy in Robohelp and author in your desired language. • USING ROBOHELP HTML 10 Projects WebHelp, WebHelp Pro, FlashHelp and FlashHelp Pro • With a skin Customize text in the Skin Editor. If you do not change the default text (such as “Contents” for the Contents button), the text is automatically translated using the project language setting.). If you customize text in a skin, the skin text overrides any customizations you make in the LNG file. • USING ROBOHELP HTML 10 Projects Language support for associated dictionaries If your project contains content authored for multiple languages, define RoboHelp language settings in the project, topic, and paragraph separately. The effective language is used for dictionary or thesaurus association and for spell checking.
• French is renamed as fr_FR. The project-level customization is moved to [project folder]!Language! [language folder]. Minor customizations Open Notepad. Open the file to modify. These files reside in C: Program Files Adobe Adobe RoboHelp [version] RoboHTML!Language! Open the project.
Do the following: • Edit the LNG file. • 30 Import PDF files You can convert an Adobe PDF file (version 1.4 or later) into a single topic or multiple topics for a new or existing project.
• You cannot import SWFs, PDF portfolios, and encrypted PDF files (files that require a password). • Importing and linking Word and FrameMaker documents You can import Microsoft Word and Adobe FrameMaker documents to your RoboHelp projects. If you are using the Adobe Technical Communication Suite, you can link FrameMaker documents to your RoboHelp projects. More Help topics “Importing and linking Microsoft Word. • USING ROBOHELP HTML 10 Projects Importing and linking Microsoft Word documents In RoboHelp, you can import or link Microsoft Word documents (files with.docx,.docm,.doc, or.rtf extensions after the filename). You can create new projects by importing or linking Word documents.
Or, you can use the Word documents as source files for an existing RoboHelp project. • USING ROBOHELP HTML 10 Projects Option Linking Importing Remarks Ability to update generated Yes.
You can update the No. When you import a Word Use the link option when the topics generated topics whenever the document into a RoboHelp source Word document can source document or your project, RoboHelp copies the change. • USING ROBOHELP HTML 10 Projects pages, you can also suppress page numbers in headers and footers. “Convert headers and footers in Word documents” on page 53. In printed documentation, the chapter is the logical and physical unit for grouping content.
In Chapter versus topic online Help, the organizational unit is the topic, and users see topics one at a time. • USING ROBOHELP HTML 10 Projects • Link or import Word documents into a RoboHelp project.
• (For linked documents) Update the generated topics whenever any of the conversion settings or the source documents changes. HTML files are not created until you define the conversion settings and generate the Help topics. The source Word documents are unaffected by linking and subsequent editing. • USING ROBOHELP HTML 10 Projects (Optional) To edit the conversion settings, click Edit. Modify conversion settings according to your requirements, and click OK. For information about converting headers and footers, see “Convert headers and footers in Word documents” on page 53 For information about converting paragraph, character, and other styles, see “Converting Word styles to RoboHelp styles”.
• You can also use a custom CSS for your project. You can later edit the styles either in RoboHelp or in an external CSS editing application, such as Adobe Dreamweaver®. You can define how the Word styles convert to RoboHelp styles at the project level. • USING ROBOHELP HTML 10 Projects Convert Word paragraph styles to RoboHelp styles By default, RoboHelp converts all Word styles to CSS, thus retaining the appearance and behavior of the Word styles in the RoboHelp project. If you want to ensure consistency of your online Help projects, you can map the Word styles to RoboHelp styles and edit them.
• USING ROBOHELP HTML 10 Projects Select the RoboHelp character style from the pop-up menu. Optionally, you can do the following: • To import the Word character style, select [Source] from the pop-up menu. • To edit the character style in RoboHelp, click Edit Style. List mapping You can map Word lists to RoboHelp lists (multilevel lists) or HTML lists (basic ordered and unordered lists) in RoboHelp. • USING ROBOHELP HTML 10 Projects Select the RoboHelp table style from the pop-up menu.
Optionally, to edit the table style in RoboHelp, click Edit Style. Convert Word references to hyperlinks RoboHelp can convert the cross-references in the Word documents. These references appear as hyperlinks in the generated Help topics. • USING ROBOHELP HTML 10 Projects Even though you can set pagination for any Word paragraph style, the topic generated must contain relevant, complete information for the reader.
For example, if you set pagination for Heading 3, you run the risk of creating topics with only task-level instructions. • USING ROBOHELP HTML 10 Projects • Select File >Link >Word Document.
• Select File >Project Settings. In the Conversion Settings dialog box, select Other Settings. In the Other Settings tab, set the topic name pattern. Topics are named according to the selected pattern. You can select one of the following or create a topic name pattern. • USING ROBOHELP HTML 10 Projects If you imported documents into the project, the Project Manager pod does not indicate the synchronization status. If either the Word documents or the conversion settings change, reimport the Word documents and overwrite the RoboHelp topics already generated.
When you update the documents, RoboHelp updates the converted HTML topics, TOC, index, and glossary. • USING ROBOHELP HTML 10 Projects Overwrites the current set of topics generated from the selected Word document. Use this option to Force Update force an update of the topics generated from the linked Word document after you edit the source in Microsoft Word. • USING ROBOHELP HTML 10 Projects Regenerate a deleted topic If you delete a topic generated from a linked Word document, the topic is removed from the project.
However, you can regenerate topics deleted from a linked document. Right-click the linked Word document in the Project Manager pod and select Properties. In the Word Document Settings dialog box, select File Update Settings tab. • USING ROBOHELP HTML 10 Projects You define these settings once. For subsequent projects, import these settings to the project. In this way, you can quickly set up the project environment and publish Word content in several online formats. These settings include: •.
• FrameMaker and RoboHelp together provide an end-to-end authoring and publishing workflow. This integration lets you exchange content and publish a variety of output formats such as PDF, online Help, and Help based on Adobe AIR. Note: If you are using Adobe Technical Communication Suite, you can link FrameMaker documents to your RoboHelp projects. • USING ROBOHELP HTML 10 Projects nonlinear medium, it requires less redundant content. Use cross-references and conditional text options to minimize redundant content in your outputs. Printed documentation requires you to segregate content into self-contained chapters, which Chapter versus topic allow readers to logically and physically separate content. Online Help segregates content at topic level, accessed one topic at a time.
• USING ROBOHELP HTML 10 Projects Set up alternate text or captions for the images and graphics to create accessible online content. See “Create alternate text for images” on page 83. Apply conditional text settings in FrameMaker documents. See FrameMaker Help. Edit the FrameMaker TOC reference pages to have indented hierarchical headings with different styles. • USING ROBOHELP HTML 10 Projects FrameMaker document components converted to RoboHelp RoboHelp converts most of the FrameMaker components when you link or import FrameMaker documents. The following tables list the major FrameMaker document components and show how they are converted in RoboHelp.
FrameMaker files Book files Documents contained within the book are converted (FM, XML, MIF, HTM, and HTML files). • USING ROBOHELP HTML 10 Projects Table formats Converted. You can map FrameMaker table formats to RoboHelp styles or import the source formatting. See “Convert FrameMaker table formats to RoboHelp table styles” on page 81.
Footnote properties and table Converted. Because table title and table footnotes are paragraph formats in FrameMaker, you specify footnotes conversion settings for these paragraph formats separately. • USING ROBOHELP HTML 10 Projects Conversion basics Convert a FrameMaker TOC When you import a FrameMaker book to a RoboHelp project, you can also import the table of contents (TOC). Import the TOC into the RoboHelp project to retain the navigation structure you defined in the FrameMaker book. • USING ROBOHELP HTML 10 Projects Add the FrameMaker index entries to individual topics in which they appear. Add To Topic Note: RoboHelp does not have any project-level setting related to index type.
Index entries can be present in a project Index or topic. • By default, RoboHelp uses the RHStyleMapping.css file for the project.
You can also use a custom CSS. You can later edit the styles either in RoboHelp or in an external CSS editing application such as Adobe® Dreamweaver®. Select File >Project Settings.
• USING ROBOHELP HTML 10 Projects Click Edit (FrameMaker Document). In the Conversion Settings dialog, do the following as required: Select Paragraph and then select Automap Paragraph Styles Select Character and then select Automap Character Styles. Select Table and then select Automap Table Styles.
When you select Automap for all Paragraph, Character, or Table styles, and one or more of the relevant formats are already mapped, RoboHelp displays Automap Options dialog. • USING ROBOHELP HTML 10 Projects If the selected FrameMaker format has auto numbering properties defined, specify how auto numbering is converted.
Automap table styles at style level In the conversion settings dialog, expand Table and select a style. If the style is mapped, the dialog displays a preview of the mapped FrameMaker and RoboHelp styles. If the Automap has failed, the RoboHelp Style field displays the message: [Automap failed. • USING ROBOHELP HTML 10 Projects In the Import tab of the Project Settings dialog box, do one of the following: • To retain the document-level settings in the upgraded project, select the Override Project Settings At Document Level option. This is the default behavior. • USING ROBOHELP HTML 10 Projects Hierarchy of FrameMaker book reflected in the Project Manager pod when you link a FrameMaker book into RoboHelp Convert FrameMaker cross-reference formats to RoboHelp styles By default, all cross-reference styles in the source document are used in the generated topics without mapping.
Define the mapping of these formats because FrameMaker documents can contain page and volume references in cross- references that are not relevant to Help formats. • USING ROBOHELP HTML 10 Projects • Format conversion settings, image conversion settings, and other settings Export conversion settings Select File >Project Settings. On the Import tab, click Export. Specify a name for the RoboHelp Import Settings file (ISF file) and click Save. Import conversion settings to a project Select File. • USING ROBOHELP HTML 10 Projects Follow these guidelines for paginating a document: Ensure that the topic generated contains relevant and complete information for Completeness of content in the topic the reader.
For example, if you set pagination for Heading 3 level paragraph, it is possible that the topic contains only the task information, without the required contextual information that is covered in another Heading 3 level topic. • USING ROBOHELP HTML 10 Projects Set pagination and topic names Select File >Project Settings. In the Import tab of the Project Settings dialog box, click Edit under FrameMaker document. To split the document into topics, do either or both of the following steps: •. • USING ROBOHELP HTML 10 Projects Converting FrameMaker content Convert FrameMaker paragraph formats to RoboHelp styles By default, RoboHelp converts all paragraph formats from FrameMaker to RoboHelp CSS styles, thus retaining the appearance and behavior of the FrameMaker formats in the RoboHelp project. To ensure consistency of the online Help projects, map the FrameMaker formats to RoboHelp styles and edit them.
• USING ROBOHELP HTML 10 Projects Exclude a FrameMaker paragraph format from Help topics You can exclude the content in FrameMaker documents that has a specified paragraph format from the converted output. Use this option to remove content such as special notices that are not required in online output. • USING ROBOHELP HTML 10 Projects Autonumber format converts to list items using HTML tags such as,, Convert Autonumber To HTML List and. Autonumber properties of the paragraph style convert to a RoboHelp list.
Converted Autonumber To RoboHelp List Example: •. • USING ROBOHELP HTML 10 Projects • In RoboHelp, define a paragraph style 'RH_Para1' and link the first level of list style 'RH_List1' to the paragraph style 'RH_Para1'. • Map the FrameMaker paragraph format 'FM_Para1' to the RoboHelp paragraph style 'RH_Para1'. The generated paragraph in the RoboHelp topic inherits the properties of list style 'RH_List1'. • USING ROBOHELP HTML 10 Projects • Set the maximum dimensions for images in online format. Images that exceed the Maximum Dimensions maximum dimensions you specify are automatically scaled down to fit the maximum size you specify.
If you scale the images and specify an aspect ratio, RoboHelp scales the images within the maximum dimensions specified and maintains the aspect ratio. • RoboHelp does not generate errors. Therefore, the XHTML topics generated from the import of DITA map file do not contain the meta tag Note: The XHTML file must have well-formed XML. • USING ROBOHELP HTML 10 Projects Select to add annotations to images showing the filename of the image or the Show Image Filename In Annotation full path to include in the topics.
The equivalent parameter for the Ant processing of the DITA Open Toolkit file is args.artlbl. • USING ROBOHELP HTML 10 Projects Select XML Import Handler The following are predefined handlers: Handler Name • A DocBook file is imported as an HTML topic. Import DocBook As Topics • If the XML file has an associated style sheet (CSS or XSL file), the file is imported as an Import XML (CSS/XSL) HTML topic. • USING ROBOHELP HTML 10 Projects Import Microsoft HTML Help projects When you import an HHP file, a new RoboHelp project file (XPJ) is created. Select File >Open. Select HTML Help Project (*HHP) from the Files Of Type menu. Navigate to the HHP file and open it.
You can also import FrameMaker (.fm,.book, and.mif) files, Word files (.doc,.docx), PDF files, and XML files. • USING ROBOHELP HTML 10 Projects Images Converts BMP images into GIFs or JPEGs. Bullets/Numbering (Recommended setting) Convert numbered lists and bulleted lists into their HTML HHTML Bullets And Numbering equivalents using Pure HTML tags (,, ). These lists are auto-numbered or bulleted. Special paragraph formatting used in RTF files is not carried over. • USING ROBOHELP HTML 10 Projects Create a single external style sheet based on one DOC file. The External Style Sheet Based On One Source Document style sheet uses the same names and formatting as the styles in the WinHelp documents.
The HTML topic text is formatted using these styles. • USING ROBOHELP HTML 10 Projects HLP and HPJ files When you import compiled WinHelp 4.0 files, RoboHelp does the following: • Creates an HTML-based project.
Information in the HLP or HPJ file is used to create the project file (HHP) and a RoboHelp project file (XPJ). • USING ROBOHELP HTML 10 Projects Tables convert into HTML topics, but the columns do not resize properly and a horizontal scroll bar appears. Use the Design Editor to resize cells and tables. How can I fix incorrectly formatted bullet lists? You can remove broken bitmap references from topics and use HTML bulleted styles, and adjust hanging indents. • Enter the name of the start page in Start Page Name.
Adobe WebHelp) Distribute the project as compiled Microsoft HTML Help or cross- Do not enter information in Start Page Name. Platform Help using Adobe WebHelp, JavaHelp, or Oracle Help output. Set up Style options: Desired Result Actions Format HTML topics without attaching style sheets to them.
• USING ROBOHELP HTML 10 Projects custom windows are not supported. Only buttons convert for Popup Context macros. Graphic buttons retain their images, but the button is not included. Microsoft Word HTML styles are not used to format the HTML topics. Microsoft Word HTML styles Word templates that are used to format RTF files in WinHelp are not converted to HTML Microsoft Word templates. • USING ROBOHELP HTML 10 Projects Click the browse button, and select the HPJ file to import. Specify the output folder and filename.
Under Choose Source Document(s), select the Word documents you want to import. Click Finish or click Next to step through the remaining steps in the wizard. Tips for creating HTML projects with HPJ files •.
• USING ROBOHELP HTML 10 Projects To work with RoboHelp, your version control software must support the Microsoft SCC API. You can use Adobe RoboSource Control (installed with RoboHelp), Microsoft SharePoint (integrated natively with RoboHelp), or a different third-party package. Either way, you perform version control tasks from within RoboHelp. • USING ROBOHELP HTML 10 Projects Version control FAQs How does version control work?
A Help project includes topics, graphics, style sheets, TOC, windows, and other components, each with its own file so authors can work on components independently. How can multiple authors use version control? • SharePoint” on page 97. When you add a RoboHelp project to version control, create a database connection when you first connect to RoboSource Control. RoboHelp uses this connection to access the database. See Adobe RoboSource Control Help for more information. • USING ROBOHELP HTML 10 Projects If a project has dependent files, RoboHelp asks to check them out.
If some are already checked out, ask users to check them in. Note: Once you’ve added a project to the version control system, you can view file versioning history and properties, as well as differences between the local copy of the file and its checked in version. • USING ROBOHELP HTML 10 Projects Click Version Settings and then configure the following settings: Select No.
Require content approval for submitted items Select Create major and minor (draft) versions. Create a version each time you edit a file in this document library? Note: The Create major versions option is also supported. • • Publish the child projects. See “Publish child projects” on page 100.
Note: For master projects having the Adobe AIR Application output type, publish the child projects as browser-based Adobe AIR Help. Browser based Help output type selection • (Adobe AIR Application output type only) Regenerate the output of the master project. See “Configure the Adobe. • Contents tab in the HTML Help viewer. • If you generate a WebHelp/FlashHelp/Adobe AIR output using a skin, the skin from the master project overrides the skin of the child project in the merged project. If you access the projects individually outside the merged project, the project-specific skin is used. • Open a child project.
Right-click the layout in the Single Source Layouts pod and select Generate. Note: In the case of master projects having the Adobe AIR Application output type, select the output type Browser Based Help for each child project. • Publish the master project. View the merged project from the server. FAQs about merging projects This information applies to Adobe AIR, WebHelp, and Microsoft HTML Help projects. Master projects Which project works best as the master project?
A blank project with no topics as a container for the child projects works best as the master project. If you need to include content in the master project, avoid creating cross-project links.
• USING ROBOHELP HTML 10 Projects You can place the child project anywhere in the TOC of the master project (as a subbook or a top-level book). After inserting the child projects into the TOC, you can drag them to the selected location in the TOC. However, you cannot separate or divide the child project TOC in the master TOC. • Adobe AIR projects How do I distribute merged Adobe AIR Application projects?
An Adobe AIR Application project is a single.air file. To distribute this.air file, copy the file from the output location to the required shared location. How do I run merged browser-based Adobe AIR Help from a local folder? Add the output folder in the list of trusted folders defined in the RoboHelp.cfg file in the FlashPlayerTrust folder. • USING ROBOHELP HTML 10 Projects Print reports Select Tools >Reports. Select the report type. Customize report options.
Print the table of contents or index from the TOC pod or Index pod. Select File >Print. Send reports You can share reports with others by sending the content as an e-mail message. • USING ROBOHELP HTML 10 Projects (Optional) To change the sort order, select Options.
The Build Tag Report Option dialog box appears. Select Topic, TOC, And Index Name. You can view the tags usage report sorted by Topic, TOC, and Index Name. See Also report Select Tools.
• USING ROBOHELP HTML 10 Projects Tips: • Use this report to test your links. • Share this report with authors who use these URLs. Glossary report Select Tools >Reports >Glossary. Select one of these options from the Reports menu: Terms and definitions Detailed Lists Terms without definitions. • USING ROBOHELP HTML 10 Projects Style Sheets report Use this report (Tools >Reports >Style Sheets) to view an alphabetized list of style sheets or topics. The list of style sheets shows which topics use each style sheet.
The list of topics identifies which style sheet each topic is attached to. To sort, choose an option from the Sort By menu. • USING ROBOHELP HTML 10 Projects To customize the information in this report, click Options and select the information you want to include in it. You can select a range of priorities or view all priorities. You can also filter the list of topics included in the report by selecting a folder from the Folder list. • USING ROBOHELP HTML 10 Projects Variables report Use this report (Tools >Reports >Variables) to list variables in the order they were created along with their values and information about their usage. If you view all variables in the project, the report indicates the variables defined in Variable sets and the files in which they are used.
• USING ROBOHELP HTML 10 Projects HTML Help Advanced Settings tri-pane Buttons Defines the buttons/controls to include in the toolbar. Options: Hides the left-tab components in the tri-pane. Hide/Show Displays a menu of options. Options Synchronizes the left and right panes (when Auto Synchronize TOC is not selected). Locate Navigation pane Defines how content appears in the viewer.
• Chapter 4: Working with topics Create, save, and open topics Create a topic In the Project Manager pod, open the XHTML Files (Topics) folder. To store the topic in a specific custom folder, select the folder. Do either of the following: •. • USING ROBOHELP HTML 10 Working with topics Save topics Save a topic • Press Ctrl+S. • In the toolbar, click Save. Enable or disable Save If you deselect Save Without Prompt, you are prompted to save topics. Select Tools >Options.
Click the General tab. • Note: To view the XHTML source of a topic, open the topic in the Design Editor and select the HTML view. You can use third-party editors such as Notepad, Microsoft Word, or Adobe Dreamweaver to edit your files and retain these files in their existing format.
• USING ROBOHELP HTML 10 Working with topics More Help topics “RoboHelp editors” on page 137 Validate XHTML You can validate the RoboHelp generated XHTML code against W3C specifications for compliance with XHTML Transitional 1.0. You can select File >W3C Compliance >Validate and RoboHelp validates the topic. You can select Validate All to validate all the topics.
• Important: If the topics contain links to PDFs, make sure that Adobe® Acrobat® 10 is installed on your computer. Previewing any PDF in Acrobat 9 or earlier versions might not work correctly. • USING ROBOHELP HTML 10 Working with topics Specify tags to exclude from the output: • To move one tag, select it and click the single arrow button. • To move all tags, click the double arrow button. (Optional) Click Advanced. Select a conditional build tag from the menu. Click Add Tag.
Click the AND, OR, or NOT operators to define an expression. • USING ROBOHELP HTML 10 Working with topics A master page is a template for HTML topics. You define the placement of headers, footers, and placeholders for the body, breadcrumbs, and topic TOC. Master pages can include snippets and user-defined variables.
You can create a topic using a master page or associate an existing topic with a master page. • USING ROBOHELP HTML 10 Working with topics Do one of the following: • Right-click in the Design Editor and select Add To >Master Pages. • Select File >Add To Master Pages All the content in the topic is wrapped in the body placeholder. After you add a topic to a master page, any new topic created from this master page includes its body placeholder content. • USING ROBOHELP HTML 10 Working with topics Format and edit placeholders You can format styles in placeholders using the Format Placeholders option from the context menu. Open a master page in Design view and do one of the following: • Right-click a placeholder.
Select Format Placeholder. • USING ROBOHELP HTML 10 Working with topics Select the topics that are associated with the master page that you want to substitute. If you are applying master pages for the first time, select the topics that are not associated with a master page.
You can also select multiple sets of topics with different master pages applied to them. • USING ROBOHELP HTML 10 Working with topics Note: To match the filename to the updated topic title, change the filename when you change a topic title. More Help topics “Rename topic files” on page 113 “Manage files” on page 33 Update topic references If you rename a topic title, make sure that you update the following items as indicated. • USING ROBOHELP HTML 10 Working with topics Change topic properties on the Index tab (WebHelp Pro) Work with keywords referenced by the topic.
Select an index to add keywords or view the related referenced keywords. Select Index Create and edit keywords. Index Keywords Add a keyword from the Index Keywords text box. • USING ROBOHELP HTML 10 Working with topics Click to ignore file modification dates or search for files modified before or after specific dates. You File Modified can enter a date at the right of this option. Click to ignore topic priorities in the search or to search for topics based on a specific priority assignment. Priority You can enter a number at the right of this option.
• USING ROBOHELP HTML 10 Working with topics View and manage topic details in the Topics List pod ❖ In the Topic List pod, do any of the following: • To view details about topics, choose View >Details View. • To sort topics, click the column header. • USING ROBOHELP HTML 10 Working with topics Configure Resource Manager settings Do one of the following: • Select Tools >Options. Click Resource Manager. • Select View >Pods >Resource Manager.
Click the Resource Manager Settings button. In the Options dialog box, specify application-level and project-level settings for Resource Manager. Specify application-level Resource Manager settings In the Options dialog box, specify how you want to use shared resources in projects. • USING ROBOHELP HTML 10 Working with topics Manage shared resources in the Resource Manager pod Add a shared location Add any number of resource locations as root elements in the Resource Manager pod. You can create folders under each shared location. • USING ROBOHELP HTML 10 Working with topics Right-click a folder and select Explore to open the folder in Windows Explorer.
You can right-click a file Explore and select Explore to open the parent folder of the file in Windows Explorer. Copies the selected file or folder to the Clipboard. • USING ROBOHELP HTML 10 Working with topics Resource icons indicate in-sync and out-of-sync statuses A. In-sync resources B. Out-of-sync resource • Both the original shared resource and the copy in the project have been modified. Modified in both locations • The original resource is not found in the shared location.
• USING ROBOHELP HTML 10 Working with topics Specify spelling options ❖ Select Tools >Spelling Options and select from the following sets of options: Main Options Checks for misspelled words as you type. Check Spelling As You Type Corrects misspelled words as you type. To view a list of typically misspelled words, open Auto-Correct When Possible the Dictionary Editor dialog box. • USING ROBOHELP HTML 10 Working with topics • Select Tools >Spell Check Project. (Optional) Click Skip. Select a suggested word or type a replacement in Not In Dictionary. Select options as needed.
To add the word to the custom dictionary, click Add. Spelling check options for topics Display the questionable word. • USING ROBOHELP HTML 10 Working with topics Note: The Dictionary Editor is case sensitive. Select Tools >Spelling Options. Click the Options tab.
Click Modify. In the Dictionary Editor, under Word, type a new entry and click Add. To delete an entry, select it and click Delete. Note: You cannot cancel additions or deletions made in the Dictionary Editor, so the Cancel button is disabled.
• USING ROBOHELP HTML 10 Working with topics Windows expressions c?rd finds card and cord r*m finds ram and random [cg]lass finds class and glass [c-g]lip finds clip and flip ste@p finds step and steep UNIX expressions sells? Finds sell and sells co*p finds cop, coop, and cp. • USING ROBOHELP HTML 10 Working with topics Find and replace text in files Use the Multifile Find and Replace tool to globally find and replace text, HTML tags, and attributes in the current project or across files and folders. Set options in the Find and Replace pod. RoboHelp displays the results in the Find Results pod and also lets you open each modified file in the Find Results Editor pod (HTML view). • USING ROBOHELP HTML 10 Working with topics Note: When you use wildcards or regular expressions, the Match Whole Word and Ignore HTML tags options are unavailable to indicate that these options are automatically turned off.
You can’t turn on these options. Searches for text that matches one or more complete words. • USING ROBOHELP HTML 10 Working with topics W3C compliance You can validate XHTML or HTML topics for World Wide Web Consortium (W3C) compliance and view error messages, informative messages, or warnings. You can validate the following for W3C compliance: Do one of the following: Topics •. • When you type the next letter 'o,' the keyword 'RoboHelp' is highlighted. Click it to insert it in the HTML Editor.
Text assigned to this keyword (for example, Adobe RoboHelp) appears in the HTML Editor. Note: If the characters you enter do not have a matching keyword, the pop-up window disappears.
• USING ROBOHELP HTML 10 Editing and formatting You can add keyword expansions in the HTML Editor. In the HTML Editor, right-click and select Edit Expansions. (Optional) Enter a new keyword in the Keyword box.
Enter a caption for the keyword in the Caption box. Enter some text in the Text To Insert text area. • USING ROBOHELP HTML 10 Editing and formatting Remove or rename an HTML editor Select Tools >Options. Click the Associations tab.
Select an editor. • To rename the editor, click Edit and type a name in the Name box. • USING ROBOHELP HTML 10 Editing and formatting Specify an editor for new topics Specify the default editor for new topics. In the Project Manager pod, right-click a topic. Select New >Topic With. Select an editor. Click the General tab, and specify options.
Select Tools. • USING ROBOHELP HTML 10 Editing and formatting Change character spacing Select Format >Font. Click the Spacing tab. Select Normal, Expand, or Compress. Set options: (For Expand or Compress) Specify the amount of space between characters. Specify a location for the text.
Position Click OK. • USING ROBOHELP HTML 10 Editing and formatting Insert symbols and special characters Open a topic in the Design Editor. Select a location for the character. Select Insert >HTML >Symbol. Double-click the symbol. Insert a non-breaking space ❖ Place the insertion point where you want the non-breaking space. Press Ctrl+Alt+spacebar.
Format paragraphs If you format a paragraph using the toolbar or the Format. • USING ROBOHELP HTML 10 Editing and formatting Marker position for a first-line indent Change margins Follow this procedure if you want to change a single topic. Otherwise, use a style sheet. Select View >Show >Ruler. In the Design Editor, insert your cursor where you want to change the margins or select the text to change. Drag the margin markers on the ruler.
• USING ROBOHELP HTML 10 Editing and formatting Click OK. Notes: • Tables must be left- or right-aligned to use text wrapping, and they must be less than 100% in size. • If text wrapping is applied around an image, the image cannot be aligned.
Adjust line spacing Select Format. • USING ROBOHELP HTML 10 Editing and formatting More Help topics “Add or edit borders or backgrounds in style sheets” on page 171 Remove borders or backgrounds Open a topic.
Select the item with the border or shading. Do one or more of the following: •. • USING ROBOHELP HTML 10 Editing and formatting • Select Snap To Safe to change the selected color to the closest web-safe color. Remove colors Note: Before you remove a color, reformat any text using it. Select Format >Colors. Select the color to remove.
Click Delete. • USING ROBOHELP HTML 10 Editing and formatting Workflow for creating a table Insert a table using the toolbar or the Table menu.
Then select the number of rows and columns in the table grid. “Insert tables” on page 147. Select a global style to apply on the table. You can also create your own table styles using the Format >Styles option.
Note: If you do not select a table style, a default table style is applied to the table. • USING ROBOHELP HTML 10 Editing and formatting To add a line below a table, click inside the lower-right cell of the table. When the cursor is blinking, press the Right or Down Arrow.
Press Enter to begin a new line. Edit tables For a demonstration of table editing, see the Table manipulation section of the Easy ways to create and manage tables.
• USING ROBOHELP HTML 10 Editing and formatting In the Top, Bottom, Left, and Right boxes, enter a value. Click OK twice to apply changes. Note: The Margins option sets the spacing around the table. Merge or split table cells Select the cells to merge or split.
Select Table. • USING ROBOHELP HTML 10 Editing and formatting From Available In, select an external or embedded style sheet.
From the Styles list, select a style and click the Create New Style button Under Style Type, select Paragraph Style. Type a name for the new style. The name can contain letters and numbers only and cannot begin with a number. Under Style For Following Paragraph, select (No Change). • USING ROBOHELP HTML 10 Editing and formatting Click the Numbered tab.
Select a numbering format. Add a paragraph within a list Use this procedure to insert paragraphs between numbered or bulleted items in a list. Click at the end of the line to insert a paragraph over it. Press Shift + Enter. • USING ROBOHELP HTML 10 Editing and formatting Click outside the header or footer.
Click the Save All button. Remove headers and footers Open the topic or master page containing the header or footer. Click the Header button or the Footer button. Right-click in the header or footer, and select Remove Header or Remove Footer. • USING ROBOHELP HTML 10 Editing and formatting Select View >Toolbars >Positioning. From the Z menu, select 1.
Repeat for additional text boxes. Layered text boxes Change text box properties Right-click the text box. Select Text Box Properties or Positioned Text Box Properties.
Change the properties. • USING ROBOHELP HTML 10 Editing and formatting Variable names can contain only alphanumeric characters, underscores, and hyphens, and can't exceed 255 characters. A variable value can be blank.
The variable is inserted. Press Ctrl+F9, and then specify the variable name within the curly brackets that appear in the topic. Double-click the variable to specify its value in the Variable dialog box. • USING ROBOHELP HTML 10 Editing and formatting Insert a user-defined variable You can drag a user-defined variable from the User Defined Variables pod to the desired location in a topic open in Design Editor. If the list of variables is long, specify the variable name or value to search the variable.
You can also insert variables using the follow steps: Place the insertion point at the desired location in a topic. • USING ROBOHELP HTML 10 Editing and formatting In the Variable Name field, enter a name. In the Variable Value field, modify the value. Single-source with snippets A snippet is an element that you can single-source and reuse in various locations. It can be a paragraph of text, a code listing, an object such as an image, or an entire topic unto itself.
• USING ROBOHELP HTML 10 Editing and formatting Insert a snippet in a topic Open a topic. Do one of the following: • From the Object toolbar, click Insert Snippet • From the Snippet pod, select a snippet and drag and drop it into the topic. • USING ROBOHELP HTML 10 Editing and formatting Reference META tags default editor Click Yes to make RoboHelp Design Editor the default editor for topics without META tags. Click No to retain the current editor. The topic then opens in the selected editor. Last updated 7/13/2012.
• Chapter 6: Styles and style sheets Style types You can manage style sheets at the project level and apply styles at the topic level. Master pages provide the layout of a topic and help control the styling. These types of styles are available: A block of text and its formatting within an HTML file (topic) formatted directly in Design Editor. • USING ROBOHELP HTML 10 Styles and style sheets Add a media rule in topic styles Follow this procedure when you want to define different media rules for a style in the style sheet that is currently linked to a topic: Choose Format. • USING ROBOHELP HTML 10 Styles and style sheets Media queries Media queries help you gain finer control over media-specific styles by combining media types with media features, such as the width of a device.
For example, the following code helps you define a style attribute for devices with a minimum screen width of 980 px: @media screen and (min-width:980px) { p { color: blue. • USING ROBOHELP HTML 10 Styles and style sheets Click OK. Note: Use this same procedure to link a style sheet to a topic in Design Editor. More Help topics “Applying a master page or CSS at the time of generation” on page 121 Unlink a style sheet from topics or master pages After you unlink a style sheet from a topic, the style sheet formatting is removed from the topic.
• USING ROBOHELP HTML 10 Styles and style sheets Create styles for style sheets Create a style in the Styles dialog box In the Project Manager pod, right-click the style sheet where you want to create the style, and click Edit. Click New and select a style type, for example, Paragraph style. • C: users [user name] AppData Roaming Adobe RoboHTML [version] Templates Tables. Note: If you delete the Tables folder from the suggested location, the global table styles are still visible in the Global Styles list.
You can always recover the styles from C: Program Files Adobe Adobe RoboHelp [version] RoboHTML Gallery Tables. In addition to the predefined global styles, you can copy table styles from a project folder and paste at C: Documents and Settings [user name] Application Data Adobe RoboHTML [version] Templates Tables. • USING ROBOHELP HTML 10 Styles and style sheets Click Create New Style and select Table Style. Name the new table style and click OK. Apply formatting to the whole table, first or last column or row, or a group of rows or columns. From the Apply Formatting To list, select the columns or rows to format. • Number or Table Number.
In simple numbered lists, the paragraph style and numbering styles share the same font, font size, font weight, and font color. For a video introduction by John Daigle, see Easy ways to create lists and autonumbering on the Adobe RoboHelp video tutorials page.
• Click the Edit Sequence box and type the sequence that you want. For example, January, February, and so on. After you enter January, click Add to add February, and so on.
For more information about custom sequencing, see www.adobe.com/go/learn_rh_blog_multilist_en. Edit a sequencing prefix In the Styles dialog box, click New. • USING ROBOHELP HTML 10 Styles and style sheets You can edit the Div, Hyperlink, and Image styles using the Styles editor or from the Styles and Formatting pod. The Div style can be used for text boxes and positioned text boxes. The Hyperlink style can be used for hyperlinks, drop- down hotspot, expanding hotspot, and glossary terms.
• USING ROBOHELP HTML 10 Styles and style sheets Edit Image styles You can edit the properties of Image styles from the Styles editor or the Styles and Formatting pod. You can edit the Size, Margin, Float, and Border attributes of the image. Use the Float attribute to position an image to the left or to the right, while having the text of a paragraph wrap around it. • USING ROBOHELP HTML 10 Styles and style sheets Edit a style using the Styles And Formatting pod Select a style in the Styles And Formatting pod. Click Edit Selected Item. In the Styles dialog box, select formatting options.
To prevent a user-defined color from displaying in the browser background, set the Background Text style to a white background. • USING ROBOHELP HTML 10 Styles and style sheets Under Font Color, select a color.
More Help topics “Create styles for style sheets” on page 163 “Skins” on page 365 Add or edit borders or backgrounds in style sheets In the Project Manager pod, right-click the style sheet where you want to edit borders or backgrounds, and click Edit. • USING ROBOHELP HTML 10 Styles and style sheets Reset styles Each style category in the Styles and Formatting pod has an option called (Reset Style). If you want to remove all formatting applied through a style in a style category from selected content, follow these steps: Select the style category from the style list in the Styles and Formatting pod.
• Chapter 7: TOCs, indexes, glossaries TOCs TOC basics About TOCs The table of contents is a hierarchy of the folders, topics, and any subfolders in Project Manager. RoboHelp creates books from custom folders and pages from the topics in these folders.
Any topics not saved in custom folders appear as pages at the first level in the table of contents. • USING ROBOHELP HTML 10 TOCs, indexes, glossaries From the pop-up menu, select the information to print. Print all book and page titles.
Overview Print all book and page titles, the topic titles linked to each, and the folders in which the topics are located. Detailed Click Properties or Page Setup to specify print options.
• From the Available Variables menu, select a variable. The variable is listed in the Page Title box. (Optional) In the Page Title box, add a prefix or suffix to the variable. For example, add the prefix “Adobe” to the variable “RoboHelp.”. • USING ROBOHELP HTML 10 TOCs, indexes, glossaries Click OK. Version-control projects may have more options. Manage TOCs Manage TOCs with reports RoboHelp provides several reports to help you manage tables of contents and resolve errors.
❖ Select Tools >Reports >[report name]. You can save, print, copy, and mail reports. • USING ROBOHELP HTML 10 TOCs, indexes, glossaries Identify and fix broken TOC links If books or pages have broken links, they appear in the Table Of Contents pod with a red X. Select Tools >Resolve Broken Links. Shows all references to the missing topic. The Open Book icon indicates broken References To Selected Topic TOC references. • USING ROBOHELP HTML 10 TOCs, indexes, glossaries From the Select Table Of Contents menu, select the table of contents to merge.
When you generate a layout, select the merged table of contents from the list in the Layout screen of the wizard. The selected table of contents appears in the output view of the Help. • USING ROBOHELP HTML 10 TOCs, indexes, glossaries Additional details for HTML Help projects • You can merge topic keywords from multiple CHM files into a master project. • If you add index controls to topics, the index file (HHK) for the control displays only index file keywords. Additional details for WinHelp projects •.
• USING ROBOHELP HTML 10 TOCs, indexes, glossaries Notes: • When you add a keyword to an index, it is automatically added to the index (HHK) or topic (HTM) files. • Index file keywords use the key icon. Topic keywords use the page icon Print indexes Click the Index pod. • USING ROBOHELP HTML 10 TOCs, indexes, glossaries Drag the topic into the upper pane of the Index Designer. The keyword name is based on the topic title. You can rename it. Add index keywords using topic properties In the Topic List or Project Manager pod, select a topic.
Click the Properties button In the Topic Properties dialog box, select the Index tab. • From the Available Variables menu, select a variable. The variable is listed in the Index Keyword box. (Optional) In the Index Keyword box, add a prefix or suffix to the variable. For example, add the prefix “Adobe” to the variable “RoboHelp.”. • USING ROBOHELP HTML 10 TOCs, indexes, glossaries Note: The Sort command is unavailable with a binary index.
The sort function is enabled only when the primary layout is HTML Help and the Index is set to Index File with no Binary Index. In all other layouts, the index remains sorted but for HTML output, the sorting of the index can be changed. • USING ROBOHELP HTML 10 TOCs, indexes, glossaries Manage indexes Manage indexes with reports RoboHelp provides reports to use in managing indexes, such as the Index and Unused Index Keywords reports. The Index report lets you choose options to define how the report displays information. You can display all the keywords, a list of keywords with their related topics, or a list of topics and their related keywords.
• USING ROBOHELP HTML 10 TOCs, indexes, glossaries Apply conditional build tags to an index In the Index pod, select a keyword. Click Format >Apply Conditional Build Tag >New/Multiple. Select tags or click Check All. Automatic indexing with the Smart Index wizard Create an index automatically Use the Smart Index wizard to search the content of topics. • USING ROBOHELP HTML 10 TOCs, indexes, glossaries To skip to the next topic, click Skip.
Click Options to add verbs, synonyms, and existing index keywords. Note: The Sentences Containing box shows the suggested keyword in the context where it is found. The Info field indicates whether the selected keyword is new or existing. • USING ROBOHELP HTML 10 TOCs, indexes, glossaries The list is stored as an STP file in the project folder. Version-control projects may have more options. More Help topics “Change project settings” on page 30 Specify custom phrases For greater control over the index keywords (words and phrases) suggested by the Smart Index wizard, create a custom phrase list.
• USING ROBOHELP HTML 10 TOCs, indexes, glossaries Multiple indexes Create multiple indexes You can create multiple indexes in the same project. New indexes are added to the Index folder.
With multiple indexes, you can right-click any index and select Set As Default to set the index as default index. You can right-click an index and select Rename to rename the index as well. • USING ROBOHELP HTML 10 TOCs, indexes, glossaries Under Image, Auto indicates that the book or page uses the standard icon. From the pop-up menu, select an icon. You can assign other icons to books and pages after you add the bitmap file (BMP) to your project. (Optional) Select Mark As New to display the standard icon with a red star.
• • To use custom book and page icons, select a BMP file from Custom Image File. Make sure that you include the image path, such as C: Program Files Adobe RoboHelp [version] My.bmp. Note: For custom book and page icons, create an icon strip.
See the MSDN Library on the Microsoft website. • USING ROBOHELP HTML 10 TOCs, indexes, glossaries Customize an index (HTML Help) The index type for the HTML Help project determines the index properties: For index file keywords in non-binary indexes, you can customize the keyword fonts. Click the Index file keywords Index tab in the HTML Help viewer. • USING ROBOHELP HTML 10 TOCs, indexes, glossaries You can use other index files in your project. Copy the HHK file and associated files (topics, images, multimedia) to select the HHK file with the index control.
Link keywords and TOC items to custom windows and frames (HTML Help) Custom windows can display context-sensitive Help and links from index keywords, TOC books, and TOC pages. • USING ROBOHELP HTML 10 TOCs, indexes, glossaries Import glossary terms and definitions Before importing a glossary file (GLO), print a detailed report of both glossaries. The reports can help you determine which terms exist in both glossaries and compare definitions.
In the Project Manager pod, select a glossary in the Glossary folder. • USING ROBOHELP HTML 10 TOCs, indexes, glossaries Change glossary definitions Note: If you change a definition that is used as an expanding glossary hotspot, update the project by running the Glossary Hotspot wizard. In the Glossary pod, select the term to change.
Edit the definition text. • USING ROBOHELP HTML 10 TOCs, indexes, glossaries Glossary hotspots About expanding glossary hotspots The Glossary Hotspot wizard finds glossary terms within topics and marks them in the topics. You can mark all terms to convert to expanding hotspot when you generate or preview output. • USING ROBOHELP HTML 10 TOCs, indexes, glossaries Click Next. Repeat steps for each topic that the Glossary Hotspot wizard displays. Click Finish.
Test expanding glossary hotspots In the Topic List pod, right-click the topic containing the hotspot. Click the glossary term in the topic. Click the term again to close the hotspot.
• Chapter 8: Linking, navigation, and search Navigation basics Navigation options The following navigation options are available for use in Help projects. Open the link destination. Hypertext links Display an HTML topic in a pop-up window rather than in the default viewer. Pop-ups can be linked only to Pop-ups another HTML topic or to bookmarks. • USING ROBOHELP HTML 10 Linking, navigation, and search Set up information that appears in a dynamic window when users click the image in the main toolbar.
Add About Box Example of About box Create browse sequences before enabling them. Browse Sequences Change the text displayed for the in-topic navigation bar elements. • USING ROBOHELP HTML 10 Linking, navigation, and search (Optional) Select Use Topic Level Format to use the default format settings.
(Optional) Click Format to change the default font settings. Click OK, and then click Finish. In the generated WebHelp, all the topic pages show a breadcrumb trail reflecting the TOC hierarchy. More Help topics “Insert a placeholder”.
• USING ROBOHELP HTML 10 Linking, navigation, and search More Help topics “Image maps” on page 221 Link to a pop-up You can create a link that displays an HTML topic in a pop-up rather than in the default browser or viewer. A pop-up supports HTML formatting, images, Dynamic HTML, link controls, and other HTML features of the destination topic. • USING ROBOHELP HTML 10 Linking, navigation, and search Enter a name, without spaces, using any combination of letters and numbers. After you save the topic, bookmark icons appear indented under topics listed in the Project Manager pod and next to topics in the Topics List pod. • USING ROBOHELP HTML 10 Linking, navigation, and search Add links from images and multimedia Topics can include multimedia as links, sound or video clips, local or external HTML topics, bookmarks, web or FTP sites, e-mail, or newsgroups.
In the Design Editor, click the multimedia object or the image to link. Click the Insert Hyperlink button •. • USING ROBOHELP HTML 10 Linking, navigation, and search Link to e-mail addresses, FTP sites, newsgroups, and web addresses In the Design Editor, choose a location for the link or select text or an image to define a hotspot. Click the Insert Hyperlink button In Link To, click the triangle button and then do any of the following: •. • USING ROBOHELP HTML 10 Linking, navigation, and search Set options in the Link View pod Click the icons to see different types of links. • The current topic is in the center and has a blue border. • Inbound links appear on the left.
• USING ROBOHELP HTML 10 Linking, navigation, and search Fix broken links ❖ Select Tools >Resolve Broken Links >References To Selected Topic. • To fix a link, first select a link. Then click Edit, and edit or remove the hyperlink. • USING ROBOHELP HTML 10 Linking, navigation, and search View and test hyperlinks View hyperlinks and identify browse sequences In the Design Editor, right-click and select Show Topic Links. Or, use the procedure that follows.
Select View >Pods >Link View. The Link View pod appears. Drag topics from the Project Manager pod into the Link View pod.
• USING ROBOHELP HTML 10 Linking, navigation, and search because you define the group of topics in one location (not in each topic). Make sure that you update the See Also control when you add or remove topics.
Automatic updates occur in each topic containing the control. Controls that let you use index keywords for navigation within topics. • USING ROBOHELP HTML 10 Linking, navigation, and search Displays a control as a square gray button with black text. The text in the box displays on the button. You can Label edit the label. Displays a control as an image.
The image filename appears in the box below this option. (You can't add a text Image label to an image or edit the label in RoboHelp.) To select an image, click the Browse button, and then select an.
• USING ROBOHELP HTML 10 Linking, navigation, and search Find topics based on search criteria. Find Topic Set See Also Keywords in the See Also wizard The See Also wizard appears when you try to insert a See Also control in a topic (Insert >See Also). Display a list of all available See Also keywords. • USING ROBOHELP HTML 10 Linking, navigation, and search Under See Also Keywords In Project, select a See Also keyword.
Repeat for all keywords you want to add. Select display and font options.
Click Finish. To test the control, generate the project.
Change, reuse, or remove link controls ❖. • • Each type of Help displays browse sequences differently.
In WebHelp layouts, you can enable or disable browse sequences at a project level. In both WebHelp and Adobe AIR layouts, you can select the browse sequences that you want to display.
If the layout defines content categories, you can select browse sequences for each content category. • USING ROBOHELP HTML 10 Linking, navigation, and search Remove a topic from a browse sequence ❖ From the Browse Sequence list, select the topic and click Remove. Rename or remove a browse sequence From the Browse Sequence list, select the browse sequence. • USING ROBOHELP HTML 10 Linking, navigation, and search RoboHelp output search RoboHelp offers a variety of options through which you can add search metadata, optimize the contents of a project for search, and configure the search experience of end users. RoboHelp search basics RoboHelp supports these features for search in the output: RoboHelp search supports multiple languages at the project, topic, and paragraph level. • USING ROBOHELP HTML 10 Linking, navigation, and search RoboHelp ranks search results based on their relevance. For example, if a word appears in Ranking of search results the title of a topic, its rank is higher than the word in the topic keyword list.
A topic with the word appearing in heading 1 ranks higher than the word appearing in heading 2 and is displayed first in the search results. • Unreferenced Baggage Files From Search options: Exclude Unreferenced Topics From Output Exclude Unreferenced Baggage Files From option Search option Multiscreen eBook Adobe AIR Output type: Adobe AIR Application Adobe AIR Output type: Browser based Help WebHelp WebHelp Pro FlashHelp FlashHelp Pro Microsoft HTML Help. • You can enable external content search in the following layoutsSSLs: • Multiscreen • WebHelp • FlashHelp • Adobe AIR • WebHelp Pro • FlashHelp Pro In the Single Source Layouts pod, right-click the layout in which you want to generate output and select Properties. • USING ROBOHELP HTML 10 Linking, navigation, and search • (Adobe AIR) Click Search and select Enable External Content Search.
• (WebHelp) Click Search and select Enable External Content Search. • (WebHelp Pro) Select Enable External Content Search. • (FlashHelp and FlashHelp Pro) Click Next and select Enable External Content Search.
• Chapter 9: Multimedia and special effects Images Image basics Image file formats An 8-bit color format that can display 256 colors and is useful for images with a GIF (Graphic Interchange Format) limited range of color. GIF images support the transparent attribute. They are best for grayscale photographs, cartoons, small icons, buttons, bars, lines, and bullets. • USING ROBOHELP HTML 10 Multimedia and special effects Copy an image In the Toolbox pod, double-click the Graphics Locator button Select an image from the Image Files list. Browse to a destination.
Click Copy File. View an image To view an image, you associate the filename extension with an application: In the Project view, select the Images folder.
• USING ROBOHELP HTML 10 Multimedia and special effects Click OK. RoboScreenCapture opens and RoboHelp is minimized. Select Capture >Active Window or any desired capture. The new image appears in the blank area. Click Save Close RoboScreenCapture. The Image dialog box of RoboHelp for HTML appears. (Optional) Resize the image or place borders around it.
• Adobe Captivate. For more information, see Using Adobe Captivate. When an Adobe Captivate demo is added in the project, you can open the source from within RoboHelp and edit it. Note: If you have installed Technical Communication Suite, you can also create topics with the Adobe Captivate Step by Step and Handout output.
• Open the topic and add additional information, such as a header, footer, background color, or title text. Note: You can select the Adobe Captivate demo inserted in the topic and cut and paste it into another topic if required. Insert an Adobe Captivate demo You can link to the demo topic from other topics in the project, from books and pages in the TOC, and from index keywords. • Close Adobe Captivate. Note: When you preview an Adobe Captivate demo in RoboHelp, a prompt may ask you to update the file in the project.
This prompt appears if you saved the Adobe Captivate demo outside RoboHelp to the default Adobe Captivate location. • • Flash files: *.swf • Flash video files: *.flv, *.f4v • Adobe Captivate files: *.swf If you use the multimedia file in other topics, add it by dragging the file from the Multimedia folder. Note: Multimedia content might have dependencies such as Flash or video/audio players that you need to install before you can view or hear them. • USING ROBOHELP HTML 10 Multimedia and special effects • Dynamic effects in styles are not supported in W3C-compliant output. If you validate the code for W3C compliance, the report can indicate errors. Note: HTML files support DHTML effects in IE and non-IE browsers, but XHTML does not support all instances of DHTML effects. • USING ROBOHELP HTML 10 Multimedia and special effects You can resave the topics at the prompt or update them later by clicking the Design tab and selecting Tools >Update DHTML In Topics.
Change or remove DHTML effects Open the topic in the Design Editor. Do one of the following: •. • USING ROBOHELP HTML 10 Multimedia and special effects Do one of the following: • To change formatting in a single topic, choose Available In and select the name of the topic to change. • To change formatting in all topics using a style sheet, choose Available In and select the external style sheet. Under Styles, select the hotspot style to change. • USING ROBOHELP HTML 10 Multimedia and special effects From the menu, select a DHTML effect. To connect to another target, hold the Shift key and click the trigger again.
Continue to hold the Shift key and drag to the next image. From the menu, select a DHTML effect for the target image. • USING ROBOHELP HTML 10 Multimedia and special effects Insert an HTML comment Open a topic in Design Editor. In Design view, insert the cursor and select Insert >HTML >Comments. In the Comment Editor, type your comment using the following format.
• Chapter 10: Conditional text Conditional text basics Conditional text lets you generate subsets of the content within a project for various purposes or audiences. You can create conditional build tags to exclude content from output, and then assign those tags to topics or elements within topics. • USING ROBOHELP HTML 10 Conditional text Test the conditional tags by generating the output and viewing the results. Exclude combinations of tags you applied to topics, TOCs, or indexes. You can also preview topics, without generating, to experiment with conditional areas. More Help topics “Preview conditional text areas”.
• USING ROBOHELP HTML 10 Conditional text Apply conditional build tags to content Content that has a conditional build tag applied appears with diagonal hash marks in the color specified for the tag. If a project is generated using a conditional build tag expression, the topic doesn’t display the content to which the tag applies.
• USING ROBOHELP HTML 10 Conditional text Apply conditional build tags to a folder, index, or TOC Do one of the following: • To apply tags to a folder, select a folder in the Project Manager pod. • To apply tags to an index, click the Index folder in the Project Manager pod. Select a keyword or subkeyword. • USING ROBOHELP HTML 10 Conditional text • To remove conditional build tags from topic content, open a topic in the Design Editor. Select topic content. • To remove conditional build tags from a TOC, click in the TOC pod.
Select one or more books or pages. • USING ROBOHELP HTML 10 Conditional text Advanced conditional build tag expressions If you define advanced conditional build tag expressions using Boolean operators, use these guidelines for customizing output. You can also let the program create them for you using the basic method. Desired Result Action All topics to which one tag has been applied. • Chapter 11: Context-sensitive Help About context-sensitive Help A context-sensitive Help (CSH) topic provides information about the user interface of an application relative to the task a user performs. For example, CSH topics provide details about fields and controls in dialog boxes, descriptions of windows or screen objects, and explanations of messages.
• USING ROBOHELP HTML 10 Context-sensitive Help Author and developer roles in creating context- sensitive Help Author Developer Writes the Help topics that describe how to use application Builds the components (windows, dialogs, fields, controls) that make components such as windows, dialog boxes, fields, and controls. Up the application. • USING ROBOHELP HTML 10 Context-sensitive Help #define ID_SetupScreen 101 • is the topic ID. ID_SetupScreen • is the map number. • is the Map ID. ID_SetupScreen 101 An Icon indicates the status of a map ID: • Blue icons indicate that map IDs match topics.
• USING ROBOHELP HTML 10 Context-sensitive Help Export a map file In the Project Set-up pod, expand the Context-Sensitive Help folder. Right-click the Map Files folder. Select Export Map Files. Select the programming languages to save the map files to.
Specify a location for the map file. When you export a map file, the original file remains in your project. • USING ROBOHELP HTML 10 Context-sensitive Help Managing map IDs Create a map ID Open the Project Set-up pod. Expand the Context-Sensitive Help folder.
Expand the Map Files folder. Double-click All Map IDs.
In Map File, click the Down Arrow and select a map file to store the map ID. Click the Create/Edit Map ID button In Topic ID, type a word or phrase to identify the topic. • USING ROBOHELP HTML 10 Context-sensitive Help Assign a map ID in the custom or default map file (BSSCDefault.h). Select a map file and a topic. Click Auto Auto Map Map. This button is available only when you select or a custom map file.
If you auto-map a map ID and a map file is not selected, the map ID resides in the default map file (BSSCDefault.h). • USING ROBOHELP HTML 10 Context-sensitive Help Generate a map ID The IDs reside in the map file you select from the Edit Map IDs dialog box. ❖ Click Options in the Edit Map IDs dialog box. Select to enter a value at the beginning of each map ID. Prefix Map IDs With Select for uppercase auto-generated map IDs. • USING ROBOHELP HTML 10 Context-sensitive Help Generate the project. Test the window-level topics with the application.
Note: If you assign map IDs to bookmarks and remove the bookmarks from the topics, manually unassign map IDs from the bookmarks. Dynamic editing of context-sensitive topics RoboHelp supports dynamic editing of the context-sensitive topic associated with an application dialog box. • RH_ShowHelp files which you import into your development project. Languages supported are Visual Basic, C/C++, JavaScript, and Java. The files are in C: Program Files Adobe Adobe RoboHelp [version] CSH API.
The files are: • CSH API RoboHelp_CSH.vb (Visual Basic) • CSH API RoboHelp_CSH.cpp (C/C++, dependent on the.h) •. • USING ROBOHELP HTML 10 Context-sensitive Help To launch the Help system, call with set to, or RH_ShowHelp uCommand HH_DISPLAY_INDEX HH_DISPLAY_SEARCH set to '0'. HH_DISPLAY_TOC dwData Set the value of the Help source parameter (according to the Output type) in a string variable called StrPathAndWindow as follows: Note: In the following examples, the API shares the same parameters regardless of output type.
• USING ROBOHELP HTML 10 Context-sensitive Help Example strOnline = 'www.mycompany.com/roboapi.asp?project=myproject' strOffline = 'C: Program Files My App WebHelp StartPage.htm' Public cshObject as new RoboHelp_CSH ' Should be global object cshObject. RH_AssociateOfflineHelp strOnline, strOffline Program Help for Visual C++ applications This information is for developers connecting context-sensitive Help topics to C++ applications. Open the project in the C++ IDE. • USING ROBOHELP HTML 10 Context-sensitive Help Parameter Data type Description hParent HWND Handle to calling the dialog box HTML Help Only: Close the Help dialog box with the calling window. A_pszHelpFile const char * Help source For Webhelp/FlashHelp: 'Path to project start page' For Webhelp Pro: '• USING ROBOHELP HTML 10 Context-sensitive Help a_ pszHelpId const char * (Optional) ID of help content to be viewed in Viewer.
It is specified in.helpcfg file. A_pszWindowName const char * (Optional) Customized output window name. UlMapNum unsigned long Context-sensitive map number a_pszMapId const char * (Optional) Context-sensitive map ID. • USING ROBOHELP HTML 10 Context-sensitive Help Call a context-sensitive function for WebHelp Pro Call the function. The following example assumes the full path to the server and a window name are stored in a string variable called StrPathAndWindow. The project name is required if the Auto-Merge option is set to Off.
The value of this string • USING ROBOHELP HTML 10 Context-sensitive Help • To use the RoboHelp API instead of the default MFC Help handler, override the WinHelp function in your mainframe class. By default, Visual Studio calls this class CMainFrame, and you can use the class wizard inside Visual Studio to create the function override. • USING ROBOHELP HTML 10 Context-sensitive Help CWaitCursor wait; // Get the path to the Help system CWinApp* pApp = AfxGetApp(); ASSERT_VALID(pApp); // Set the path to server-based help CString csOnlineHelpPath = _T('Server:port/robohelp/server'); PrepareForHelp(); // must use top level parent (for the case where m_hWnd is in DLL) CWnd* pWnd = GetTopLevelParent(). • USING ROBOHELP HTML 10 Context-sensitive Help public static boolean RH_ShowHelp(int hParent, String a_pszHelpFile, int uCommand, int dwData) Parameter Data Type Description hParent Reserved for future versions. A_pszHelpFile String Help source For Webhelp/FlashHelp: ' For WebHelp Pro: '• USING ROBOHELP HTML 10 Context-sensitive Help Program Help for web pages This information is for developers connecting context-sensitive Help topics to web pages. Talk to the Help author to determine the following: • Who provides the map numbers. • If the project has context-sensitive Help.
• USING ROBOHELP HTML 10 Context-sensitive Help Parameter Data Type Description hParent Reserved for future versions of API. A_pszHelpFile Help source For WebHelp: ' (Can be local or on a server) For WebHelp Pro: 'name]/roboapi.asp' *Optional: To specify a window, use '>WindowName'. • You can use any.NET language, such as Visual Basic.NET or C#.NET, to create ASP.NET pages and AS P.NET XML web services files containing server-side logic. Make a Help call Use the context-sensitive Help code samples that Adobe provides. Last updated 7/13/2012. • USING ROBOHELP HTML 10 Context-sensitive Help Make sure that context-sensitive Help function calls specify the online Help in the individual calls to RH_Showhelp When a remote Help call is made, the online version of the Help system appears.
If connecting to the Internet is not possible, offline Help appears. • USING ROBOHELP HTML 10 Context-sensitive Help Select OK. Double-click the Help button. Copy C#.NET context-sensitive Help example code and paste into the code. Add using RoboHelpAPI to the top of the document. To test, compile, and run the project, select the Help button.
Call context-sensitive Help for WebHelp or FlashHelp from ASP.NET Include the RoboHelp_CSH.cs file in the project. • USING ROBOHELP HTML 10 Context-sensitive Help Double-click the button. Copy the ASP.NET context-sensitive Help example code. Paste it into the code.
In the code, add using RoboHelpAPI. To test, compile and run the project. Select the Help button. Call context-sensitive Help for WebHelp or FlashHelp from Visual Basic.NET Include the RoboHelp_CSH.vb file in the project. • USING ROBOHELP HTML 10 Context-sensitive Help Double-click the button.
Copy the Visual Basic.NET context-sensitive Help example code and paste it into the code. To test, compile and run the project. Select the Help button. Locate the RoboHelp Server with.NET samples Select Start. • USING ROBOHELP HTML 10 Context-sensitive Help Display content An ASP file is included for viewing content.
The default hyperlink is You can pass a parameter to the ASP file: • project=Project_Name • context=MapNumber • url=URL For example: • This URL displays default content from the server: •. • USING ROBOHELP HTML 10 Context-sensitive Help Private Declare Function ShellExecute Lib _ 'shell32.dll' Alias 'ShellExecuteA' _ (ByVal hwnd As Long, _ ByVal lpOperation As String, _ ByVal lpFile As String, _ ByVal lpParameters As String, _ ByVal lpDirectory As String, _ ByVal nShowCmd As Long) As Long function requires an explicit filename or URL. • USING ROBOHELP HTML 10 Context-sensitive Help BOOL ShowHelp(LPCTSTR szTopic, BOOL bIsLocal) TCHAR szDir[MAX_PATH] = '; if (bIsLocal) // Get directory of application DWORD dw = GetModuleFileName(AfxGetInstanceHandle(), szDir, MAX_PATH); TCHAR* pchEnd = _tcsrchr(szDir, ' ') + 1; ASSERT_POINTER(pchEnd, TCHAR); *pchEnd = ' 0'; // Append subfolder name _tcscat(szDir, _T('Help')). • Help” on page 266. Note: If you must use your HTML Help output as a backup to a WebHelp, WebHelp Pro, FlashHelp, or FlashHelp Pro system that is on a server, use Adobe's airplane Help. Context-sensitive HTML Help function call.
• USING ROBOHELP HTML 10 Context-sensitive Help A map number from the map file. Dwmapnumber Troubleshoot window-level Help Note: Microsoft HTML Help projects only.
Problem Wrong Help topic opens. Error message Command: HH_HELP_CONTEXT Processing C: Project Folder HelpProject.chm Map Number: 2750 File: Folder_Name Topic_Name.htm Cause Incorrect map ID. • USING ROBOHELP HTML 10 Context-sensitive Help Problem Topic does not appear or wrong topic appears. Error message 1. Command: HH_HELP_CONTEXT Processing C: Project Folder Project_Name.chm Map Number: 1 File: Folder_Name Topic_Name.htm 2. Command: HH_HELP_CONTEXT Processing C: Project Folder Project_Name.chm Result: Cannot find 180010 in C: Project Folder Project_Name.chm Cause Wrong map number used in the call. • USING ROBOHELP HTML 10 Context-sensitive Help Example: public class ContextHelp private HelpSet hs; private HelpBroker hb; public boolean ShowHelp(String strTopic, String strHelpSet){ if (hb == null) { ClassLoader loader = getClass().getClassLoader(); URL url; try { url = HelpSet.findHelpSet(loader, strHelpSet); hs = new HelpSet(loader, url); catch (Exception e) { return false.
• USING ROBOHELP HTML 10 Context-sensitive Help Sample context-sensitive Java application /********************************************************************************* * Oracle Help Context-Sensitive Help Sample Application * This application is intended to demonstrate a few methods for invoking * context-sensitive Help with Oracle Help. * USAGE: CSHSample *********************************************************************************/ import oracle.help.Help. • USING ROBOHELP HTML 10 Context-sensitive Help System.err.println('CSHSample Error: ' + e.getMessage()); System.exit(1); CSHSample sampApp = new CSHSample(bookObj); sampApp.setVisible(true); // Class Constructor public CSHSample(Book bookObj) super('CSH Sample Application'); setResizable(false); setSize(300, 200); // Create Help Objects try { helpObj = new Help(false, false); contextManager = new CSHManager(helpObj). • USING ROBOHELP HTML 10 Context-sensitive Help Label label = new Label('Country:', Label.LEFT); mainPanel.add(label); // Set context help for component. TopicID = LABEL // Pass the component with the associated TopicID to the CSHManager Object contextManager.addComponent(label, LABEL, true, true); // Add TextField TextField field = new TextField(15). • USING ROBOHELP HTML 10 Context-sensitive Help Note: Oracle Help uses topic IDs (in a map file) to make context-sensitive Help calls. You can change the topic ID by editing the topic's META tag.
Help About the What's This? Help Composer tool The What's This? Help Composer tool installs with RoboHelp. • USING ROBOHELP HTML 10 Context-sensitive Help Select an application.
This is the name of the executable file (.exe), dynamic link library (.dll), or ActiveX control (.ocx). Click Browse. In Files Of Type, select the file format. Navigate to the folder that contains the application. Double-click the application file to select it.
• USING ROBOHELP HTML 10 Context-sensitive Help • To open your project in What's This? Help Composer, double-click the Context.txt file.
Open What's This? Help projects Open the project in RoboHelp. Select View >Pods >Project Set-up. Select Edit >What's This? Help Project. The project opens in What's This? Help Composer.
Note: Only HTML Help systems that are intended for C or C++ applications are supported by What's This? Help Composer. • USING ROBOHELP HTML 10 Context-sensitive Help Test a map number or a topic. HH_DISPLAY_TOPIC requires the relative path and filename in the HTML Command File field. Identifies the custom window for topic content. Use only if you have a custom window for Dialog (Optional) displaying window-level Help topics. • USING ROBOHELP HTML 10 Context-sensitive Help Problem The wrong topic or no topic appears.
Error message No message Command: HH_TP_HELP_WM_HELP?HH_TP_HELP_CONTEXT_MENU Processing: Project_Name.chm Control ID: 1174 Help ID: 1003 File: Folder_Name/FileName.TXT Cause A map number in the map file is missing its matching topic ID. A topic ID is matched to the wrong topic. • USING ROBOHELP HTML 10 Context-sensitive Help Notes: • If you are creating text-only topics and window-level topics, avoid using the same map file for both. • Each time you update your context-sensitive Help, test all topics that have been changed or added. Working with text-only topics Create text-only topics When creating text-only topic files for Microsoft HTML Help, you create topics and write content in the same dialog. • USING ROBOHELP HTML 10 Context-sensitive Help Double-click the topic file (.TXT). Select the topic from the Topic ID list.
Edit the text in Topic Text. Click Add/Update. Version-control projects may have more options.
You can edit map numbers in this dialog. Test text-only topics Testing text-only topics requires access to the application. • USING ROBOHELP HTML 10 Context-sensitive Help Remove text-only topic files Remove text-only topic files (.txt) from Microsoft HTML Help projects when you no longer need them. Select View >Pods >Project Set-up. The Project Set-up pod appears.
Open the Context-Sensitive Help and What's This? Help Files folders. Select the topic file (.txt). • USING ROBOHELP HTML 10 Context-sensitive Help Note: Before you start using BugHunter, you must launch Html Help Workshop once. To launch Html Help Workshop, double-click the hhw.exe file in the Html Help Workshop install folder. Use BugHunter for the following tasks: •. • USING ROBOHELP HTML 10 Context-sensitive Help View map numbers in hex format Select Tools >Options.
Click the BugHunter tab. In Display options, select Map Numbers In Hex. Test in the application To test context-sensitive Help in the application, follow these guidelines: •.
• RH ShowHelp WebHelp Pro, WebHelp, and HTML Help. (WebHelp and WebHelp Pro projects) Adobe provides support files that allow developers to import Support files code and enter variables. Each supported language has a corresponding support file with functions to use for calling WebHelp Pro or WebHelp projects and displaying individual topics for context-sensitive Help. • USING ROBOHELP HTML 10 Context-sensitive Help Available API functions • -(id) initForHelpPath: (NSString*)path; • -(void) setHelpPath: (NSString*)path; • -(void) setShowHelpInEmbeddedBrowser: (BOOL)bInEmbedded; • -(void) showFullScreenHelp: (UIViewController*)presentingViewController; • -(void) showFullScreenHelp: (UIViewController*)presentingViewController ForMapNo:(NSInteger)ctxId; • -(void) showFullScreenHelp: (UIViewController)presentingViewController ForMapId:(NSString)ctxId; • -(void) cleanUpResources; • -(void) setTitle: (NSString*)title; •.
• USING ROBOHELP HTML 10 Context-sensitive Help Sample app RoboHelp ships with sample apps demonstrating the capabilities of the mobile Help API. Last updated 7/13/2012. • USING ROBOHELP HTML 10 Context-sensitive Help iOS sample app demonstrating mobile Help API capabilities Android sample app demonstrating mobile Help API capabilities Last updated 7/13/2012. • USING ROBOHELP HTML 10 Context-sensitive Help Reference BugHunter tab of the Options dialog box (HTML Help) Display options Window-Level Help Messages captures messages only for window-level Help.
Clear this option to test What's This? Displays map numbers in hexadecimal notation rather than decimal format. Map Numbers In Hex Displays output on a single line. • • “XML layout” on page 303 • “Adobe AIR layout” on page 304 Specify the primary layout A primary layout is the default layout that you set for the work environment.
It lets you generate output without specifying additional options. The primary layout contains settings for the output type with which it is associated. It controls project windows, the table of contents properties, and other project entities. • USING ROBOHELP HTML 10 Generating output Create and edit single-source layouts Create or duplicate single-source layouts A duplicate layout retains the settings of the original. In the Single Source Layouts pod, do one of the following: • To create a layout, click the Create Layout button •. • 312 Generate dynamic user-centric content (DUCC) Generate Adobe® AIR® and WebHelp output as integrated Help systems with different content categories. Users select the content category that's relevant for them and navigate and search within the content category.
Each content category has its own TOC, index, and glossary. • USING ROBOHELP HTML 10 Generating output A. Content category definition in SSL B.Content category selection in the output Generate native (ASPX) or HTML output for Microsoft SharePoint Microsoft SharePoint is a popular web platform for small to large organizations. It is designed as a centralized replacement for multiple web applications and supports various combinations of enterprise website requirements. • Bad Request Publish HTML output to Microsoft SharePoint WebHelp, FlashHelp, and Browser based Help (Adobe AIR SSL) Publish HTML output to a SharePoint site using a Universal Naming Convention (UNC) path. See “Generate WebHelp output”.
• USING ROBOHELP HTML 10 Generating output Multiscreen HTML5 output Screen layouts help you improve the reading experience even further by enabling you to choose and customize the way in which the contents and output elements, such as navigation links, are to be displayed on a device. When you create a project, RoboHelp adds a Multiscreen HTML5 layout to the project.
• USING ROBOHELP HTML 10 Generating output Platform Supported browser Android OS Default installed Webkit-based browser (Chrome Lite) Apple Safari Windows Desktop OS Firefox 4+, Chrome 9+, Internet Explorer 9 Mac OS Apple Safari Note: In addition to HTTP servers, you can publish Multiscreen HTML5 output to HTTPS servers. Online/offline behavior Multiscreen HTML5 output can be accessed both online and offline. • WebHelp is an uncompiled output type that ensures that users can view web-based or desktop application Help in any browser and platform. It supports standard Help features and provides customizing capabilities. You can author content in another HTML editor, such as Adobe Dreamweaver, and still take advantage of the WebHelp navigational and organizational Help features. • USING ROBOHELP HTML 10 Generating output Add or remove search highlights in WebHelp In a WebHelp system, search results are highlighted by default in the displayed topics. You can set the highlight color according to your preferences.
Note: WebHelp, WebHelp Pro, FlashHelp, and FlashHelp Pro projects use the same procedure to enable Search highlight. Double-click the WebHelp layout. • USING ROBOHELP HTML 10 Generating output • Construct information with multiple methods of access to accommodate disabilities.
Offer information in color in an alternative way that doesn’t use color. • Use basic external style sheets so that documents are readable if the style sheet is unavailable. • Flash Player 8 or later and a web browser to view the Help system.
Nearly all browsers have Flash Player installed. Flash Player is free and can be downloaded from www.adobe.com/go/getflashplayer. FlashHelp supports the traditional tri-pane Help system layout (toolbar on top, navigation at left, content at right). It can also generate Help systems in a vertical orientation that minimizes the required screen area by stacking the navigation above the Help content. • USING ROBOHELP HTML 10 Generating output Project source files (generated at the top level of the project folder) Other project files (created when building and generating a project) Filename extension Description *.chm Compressed output for compiled HTML Help, used to view the Help system.
(HTML Help only) CHM files added as subprojects to a master project must also be in the same folder as the master project. • USING ROBOHELP HTML 10 Generating output A collection of all files in the project in a single CHM file that occupies less disk space and is faster Compressed HTML to load. You can ship this compiled file with an application or distribute it to users as a stand-alone online document. Generating Microsoft HTML Help The RoboHelp Help compiler processes all source files into a distributable format, which can then be tested or distributed. • USING ROBOHELP HTML 10 Generating output Extract CHM files You can extract source files from a compiled Microsoft HTML Help file (CHM).
In the Toolbox pod, double-click HTML Help Studio. Select File >Open, and then select a CHM file. Do either of the following: •. • USING ROBOHELP HTML 10 Generating output JavaHelp layout About JavaHelp JavaHelp is a compressed output type that works with applications written in the Java programming language. JavaHelp and Java applications run on various platforms. RoboHelp provides support for the JavaHelp format and automatically creates all Java-based Help features and the HTML-based features such as HTML content and hypertext links. • USING ROBOHELP HTML 10 Generating output Appear inline.
Expanding glossary hotspot definitions Fonts are automatically set to JavaHelp default fonts. Font size is unsupported. Fonts Only simple forms appear properly in the JavaHelp viewer. Forms Unsupported. Framesets Unsupported.
HTML files generated by Word 2000 or later Supports WinHelp topic, Shortcut, Table of Contents, Index, Splash Screen, Close Window, and HTML Help controls HHCTRL Version. • USING ROBOHELP HTML 10 Generating output Note: Version 3.2.2 is built using the Oracle internal Java GUI tool kit called EWT. Version 4.1.2 is built using Java Foundation Classes. The functionality, APIs, and supported file formats are the same in both versions. To build applications using JFC, or to build custom navigators for the Help project, use version 4.1.2 or later.
• USING ROBOHELP HTML 10 Generating output Assigned to top-level books or nodes in the TOC. Titles Merge Oracle Help projects ❖ Add a reference to an external HelpSet file (with the.hs extension) when you generate Oracle Help. Adding a reference to an external HS file adds all views, with other project files, to the existing project.
Oracle Help indexes One level of indenting is supported. • USING ROBOHELP HTML 10 Generating output Example of an Oracle Help full-text search Oracle Help limitations Not all limitations apply to every Oracle Help project.
Supports all caps and small caps. Capitalization Appear inline.
Expanding glossary hotspot definitions Limited font support. Fonts Unsupported if you use Glossary Designer.
• You use the Adobe AIR layout to generate Help as an Adobe AIR application, browser-based Help (with the theme and skin of an Adobe AIR application), or a packaged data file that can be viewed in an AIR Help viewer. • You can install the AIR application locally or distribute it to your users. Users can update their installed Help system based on Adobe AIR whenever an update is available on the web. For more information about autoupdates, see the AutoUpdating section in the Adobe AIR Help article by Peter Grainge.
• You configure the settings for the Help application installer. ❖ In the General tab of the Adobe AIR dialog box, set the following under the Installer Settings group: A digital signature ensures that the Help system (or its updates) has not been altered or Digital Certificate corrupted since it was created. • Set the Help viewer window and branding options Appearance settings define the appearance for the Help viewer window.
❖ In the Adobe AIR dialog box, select the Template group and set the following: Select a template from the pop-up menu. Template Select a skin from the pop-up menu. • You configure how the Help application behaves when a user uses it. ❖ In the Adobe AIR dialog box, select the View group, and set the following: Enables the AIR application to synchronize the AIR file installed on a desktop with the current Enable Auto Update content on the network drive or an HTTP server location. • Show Online Content Help.
For example, This option is applicable only if you select the output type as Adobe AIR Application or AIR Application And Browser Based Help. Note: If you select this option, make sure that you publish browser-based Help to the location pointed by the server URL. • Configure collaboration Collaboration settings are available for Adobe AIR Application only. ❖ In the Adobe AIR dialog box, select the Collaboration group, and set the following: Enables users to rate any topic on a scale of 0-5 stars. Enable Topic Rating Select to enable commenting. • Create a self-signed digital certificate You can create a digital certificate to test or privately distribute the Adobe AIR Help application.
However, if you distribute Help through your website, be sure to procure a digital certificate from a certificate authority (CA), such as Thawte or VeriSign. • You can use a combination of WebHelp and WebHelp Pro output or Adobe AIR Application and Browser Based Help output to deliver Airplane Help, which is a popular name for integrated offline/online Help. • USING ROBOHELP HTML 10 Generating output • Exclude the project folder from virus scan.
Note: Turning off virus-scanning software increases speed but is not recommended for security reasons. • Ensure that your system has sufficient memory. More Help topics “Navigation options”. • USING ROBOHELP HTML 10 Generating output Select the index to be displayed in the generated output.
See “Indexes” on page 178. Index Select the glossary to be displayed in the generated output.
See “Glossaries” on page 192. Glossary Select a variable set to override the default variable set in the generated output. See “User-defined Variable Set variables”. • Use Adobe Captivate HTML5 Output Captivate SWF output. Note: Adobe Captivate HTML5 output must be available for demos that are imported or inserted in the project.
Select this option to do the following: Limit the Scope of Project Styles only to Topic Contents •. • USING ROBOHELP HTML 10 Generating output Depending on the version you select, do one of the following: Publish Location: • If you selected SharePoint 2010, click Browse, enter the SharePoint site path and credentials in the Connection Details dialog; and then select the SharePoint document library and the folder where the output is to be published. • • Minor layout issues Generate EPUB and Kindle Book output The EPUB format helps you to distribute content to mobile devices, eBook readers, and tablets. Adobe Digital Editions, Calibre, and the EPUB Reader plug-in with Mozilla Firefox are some ePub readers.
• USING ROBOHELP HTML 10 Generating output Set RoboHelp to validate the EPUB output using the standard EPUB validation tool Validate EPUB 3 Output EpubCheck. EpubCheck require Java Runtime 1.5 or above installed on the computer. Note: If the EpubCheck.jar file is not available on your computer, download it from the link provided in the EPUB Validation dialog box. • USING ROBOHELP HTML 10 Generating output (Optional) The date of publishing the output. Follow the format specified in Date and Time Formats.
Publish Date (Optional) Specify the path for a JPG, JPEG, or PNG image that you want to use as the cover page of Cover Image the eBook and the dimensions (use percentage values to allow browsers to optimize display for different-sized screens). • USING ROBOHELP HTML 10 Generating output Generate EPUB 2.0.1 output Prepare for generating the EPUB 2.0.1 output Review your project content and apply CBTs to content not supported by the EPUB format (such as drop-down or expanded text). Create the TOC for the ePub output.
In the Single Source Layouts pod, right-click XML Output and select New Layout. • USING ROBOHELP HTML 10 Generating output Generate WebHelp output In the Single Source Layouts pod, double-click the WebHelp layout. Note: If you are not working on a new project, you might find that the default WebHelp layout has been renamed or deleted. • USING ROBOHELP HTML 10 Generating output Specify the character encoding format.
Encoding Specify the map files that contain topic IDs associated with map IDs to provide context-sensitive Help. Map Files Select the browse sequences to display. Browse Sequences If you have conditional tags in the project, click Define to specify conditional build Conditional Build Expression expressions.
• USING ROBOHELP HTML 10 Generating output Select the option by which most users access Help. XML formats reduce load times by Optimize Speed For downloading only the data immediately needed. For example, the Contents pane fills quickly by initially downloading only enough data to fill the pane. The rest is downloaded in time for the user to move down the list. • USING ROBOHELP HTML 10 Generating output Select to not display the Rank column in search results. Hide Rank Column In Search Results Select to show the number of search results for a specific search string.
Show Total Number Of Search Results Select to display only those topics that have all the words that are specified without Allow AND Search In Output using quotation marks in the Search box. • USING ROBOHELP HTML 10 Generating output Note: Don’t select this option for merged projects.
Links to topics in other projects will convert to lowercase, whereas the topic filenames will remain the same. The mixed cases create broken links on UNIX.
If you have conditional tags in the project, click Define to specify conditional build Conditional Build Expression expressions. • USING ROBOHELP HTML 10 Generating output Select the option by which most users access Help. XML formats reduce load times by Optimize Speed For downloading only the data immediately needed.
For example, the Contents pane fills quickly by initially downloading only enough data to fill the pane. The rest is downloaded in time for the user to move down the list. • USING ROBOHELP HTML 10 Generating output Note: If you change the destination to a new host, specify the user ID and password and save the password in the registry, if necessary. Notes: • If you generate a project using an earlier version of a Skin Gallery skin, click Yes to cancel the generation and then update the skin. • USING ROBOHELP HTML 10 Generating output Select this option to exclude any topic that exists in the project Exclude Unreferenced Baggage Files From Search but is not referenced from the selected TOC or any referenced topic (if Exclude Unreferenced Topics From Output is selected).
• USING ROBOHELP HTML 10 Generating output Note: Dynamic effects in styles are not supported in W3C-compliant output. (FlashHelp Pro) Displays the Print button in the output. Show Print Button In Skin Includes a link to the navigation pane in topics opened through context- Show Navigation Pane Link In Topics sensitive Help. • USING ROBOHELP HTML 10 Generating output Note: RoboHelp displays the unreferenced topics that are excluded from the output in the Output View pod. Select to add breadcrumbs in the topic pages. Add Breadcrumbs Links Reduces the size of the CHM file. Optimize CHM File Size Click to specify custom styles for the table of contents and index.
• USING ROBOHELP HTML 10 Generating output Select this option to apply formatting at the project level: Apply To All Topics • The selected master page overrides the settings of all the individual topics with or without a master Master Page page applied to them in the project. • USING ROBOHELP HTML 10 Generating output Click Select to select a topic to display when Help opens. Default Topic Specify options for the navigation bar. In-Topic Navigation Bar Select a table of contents to display in the output. Table Of Contents Select an index to display in the output. • USING ROBOHELP HTML 10 Generating output • Delete the selected SubHelpSet file. Remove Click to browse to the Java JDK install folder.
Click Network to locate and map the Locate Java SDK Install Folder folder on a network drive. You can define the viewer class for a given MIME type by specifying the following information. Enter the MIME type. • USING ROBOHELP HTML 10 Generating output Generate EclipseHelp EclipseHelp contains a bunch of HTML files with an XML-based TOC and a plugin.xml file.
Eclipse uses the plugin file to display the Help from Help >Help Contents. Do one of the following: •. • USING ROBOHELP HTML 10 Generating output Specify PhoneGap SDK, Android SDK, JDK, and Apache Ant paths Click Generate. RoboHelp generates the Android project files, including the APK binary, at the output path you specified in step 2. Note: RoboHelp-generated Android project files are development versions.
You should test and debug these files before publishing them to user devices and/or Google Play. • View WebHelp, FlashHelp, WebHelp Pro, and FlashHelp Pro output To preview a WebHelp Pro or FlashHelp Pro project locally without publishing to the Adobe RoboHelp Server, open it in a web browser. You can’t preview the index, table of contents, links, and browse sequences locally. • Search button and Windows properties.
The project opens in the default browser. Important: If the topics contain links to PDFs, make sure that Adobe® Acrobat® 10 is installed on your computer. Previewing any PDF in Acrobat 9 or earlier versions might not work correctly. • USING ROBOHELP HTML 10 Generating output Copy the Help content file ❖ Copy the Help content file (RHA) to your computer.
It can be in any location, but the installer needs to remember the location. “Select Help output” on page 305 for information about how an RHA file is generated. Install the Help application The AIR Help viewer is an AIR file that installs the Help application. • USING ROBOHELP HTML 10 Generating output Do the following: • (WebHelp) Click Publish. • (FlashHelp) Click Next until the Publish dialog box appears.
Specify a publishing destination by doing one of the following: • Select or edit an existing destination from the Servers box, set options as necessary, and click Save. If selected, RoboHelp HTML checks for files that have been deleted from the Check For Deleted Files destination location and republishes them. • Command-line generation publishes layouts without opening RoboHelp, or automatically in a scheduled batch.
Command-line and batch generation and publishing can occur simultaneously. Note: To access the command prompt from within RoboHelp, click Start >Programs >Adobe RoboHelp [version]>Tools >RoboHelp Command Prompt.
• In the Adobe AIR dialog box, select the View group and select Enable Auto Update, if it is not enabled already. Specify the location of the updated Help content configuration file (XML file) that is hosted on a shared location or web server. • USING ROBOHELP HTML 10 Generating output Distribute the project output After you create and test the project output, you distribute it to the developer or publisher. The output you deliver depends on the project. By default, the output for distribution is in the project subfolder. (For Microsoft HTML Help, the output is compiled into a single CHM file.) Some RoboHelp tools provide Help functions through DLL and OCX files.
• USING ROBOHELP HTML 10 Generating output File Description whestart.ico Internet Explorer Favorites menu icon whfbody.htm Full-text search lower pane whfdhtml.htm Full-text search frameset whfform.htm Full-text search upper pane whfhost.js JavaScript for full-text search whform.js Index and full-text search fields whframes.js Framesets whgbody.htm Glossary terms. • USING ROBOHELP HTML 10 Generating output File Description whskin_plist.htm Navigation pane for Pure HTML whskin_tbars.htm Toolbar (skins) whst_topics.xml Parses topics during generation whstart.ico WebHelp icon whstart.js Supports start page whstub.js Framework support whtbar.js Supports navigation bar whtdhtml.htm TOC body whthost.js Supports TOC whtopic.js Supports in-topic navigation bar.
• USING ROBOHELP HTML 10 Generating output File Description whnvt30.htm TOC tabs whnvt31.htm Index tabs whnvt32.htm Full-text search tabs whnvt33.htm Glossary tabs Output files in the Whdata subfolder Files in!SSL! Webhelp Whdata are for DHTML versions of WebHelp on older browsers. File Description whftdata0.htm Full-text search data - HTML support. • USING ROBOHELP HTML 10 Generating output Output files in the Whxdata subfolder Files in!SSL! Webhelp Whxdata are used in Java applet and DHTML versions of WebHelp on newer browsers. File Description whftdata0.xml Full-text search data WHFTS.XML Full-text search index data WHFWDATA0.XML Full-text search keywords WHGDATA0.XML Glossary definition data.
• USING ROBOHELP HTML 10 Generating output Note: Do not import Multiscreen-HTML5-generated HTM files into the project. These HTM files are only for runtime use. Output files in the Screen Profile folder Files in this folder are specific to the screen profile. This folder also contains the generated topic files. File Description index.htm. • USING ROBOHELP HTML 10 Generating output Distribute FlashHelp with an application ❖ Copy the FlashHelp Folder and its contents to a location designated by the developer.
Let the developer know which.htm file is the start page. Publish FlashHelp to a disc, server, or desktop Copy the FlashHelp folder and its contents to a disc, server, or local desktop. • USING ROBOHELP HTML 10 Generating output Output files in the whgdata subfolder File Description whexpbar.gif Used to size default navigation pane width whlstf0.htm Body of full-text search whlstfl0.htm Letters for full-text search level 2 whlstg0.htm Glossary words list whlsti0.htm Index words list whlstt0.htm Contents list part 1 whlstt1.htm. • Users copy the ActiveX control files into a custom folder, placing the path for the alternate folder before the.ocx or.dll extension, and then register the files. Note: The Adobe licensing agreement lets you redistribute Microsoft HTML Help and Internet Explorer files with the HTML Help output. • USING ROBOHELP HTML 10 Generating output More Help topics “Create a project” on page 26 “Manage files” on page 33 “ActiveX controls” on page 394 Distribute JavaHelp Distribute the following files and components: • If the project is compressed, distribute the JAR file.
• Output file that lists all necessary files More Help topics “View output” on page 336 Distribute Adobe AIR output Distribution of Adobe AIR output depends on the output type you select. Output type File(s) to distribute Required on user computers Adobe AIR Application AIR (.air) file generated in the output location. • Add the path to the local folder in which the browser-based Help files are stored. Moderator password and configuration file path When you distribute Adobe AIR output, make sure that you share the moderator password and configuration file path that you specified while generating the output. • About modifying the status of new comments Authors set the status of new comments to Pending or Accepted at the time of generating Adobe AIR output. Users can access the file present in the network location for storing and syncing comments and change settings.xml. • USING ROBOHELP HTML 10 Generating output Printed document structure • Books and pages at the root level of the printed document begin a new chapter.
• Subbooks and pages that are not at the root level of the printed document continue uninterrupted. • USING ROBOHELP HTML 10 Generating output Footers repeat at the bottom of each page and contain page numbers. Page numbers are left-justified on even- Footers numbered pages and right-justified on odd-numbered pages. Page numbers are located in footers and are generally Arabic (1, 2, 3, and so on). The TOC document Page Numbers uses lowercase Roman numerals (i, ii, iii, and so on). • USING ROBOHELP HTML 10 Generating output • To convert expanding glossary hotspots, click the Start Glossary Hotspot wizard icon in the Glossary toolbar in the Glossary pod. You can specify whether definitions are converted to inline text, and whether inline text appears in the paragraph where the term appeared.
• USING ROBOHELP HTML 10 Generating output In Printed Document General, set general options for the printed document. Specify the name of the document. This name is used in the document headers and on the title page. Name Specify the path for Word documents.
PDF documents also are saved to this location. Creates the printed Location documentation files under!SSL! [layout name] in the project folder. • USING ROBOHELP HTML 10 Generating output Topics excluded in the General dialog box using conditional build tags have a gray icon in the Chapter Layout column.
Missing topics are displayed with a broken page icon Under Chapter layout, edit or reorganize the content. To add a new book, click the New Chapter button. • USING ROBOHELP HTML 10 Generating output Styles and formatting Ensure that both project styles and template styles are ready for generating. Apply styles to all topic text When using a Word template for printed documentation, ensure that all topic text has a style applied from an external style sheet.
• USING ROBOHELP HTML 10 Generating output Share style mappings from a printed documentation layout with other authors to ensure consistency. Import style mappings (ZPL file) into the project, or export mappings to another location. Mapping styles Mapped styles Non-mapped styles are formatted as they appear in the Design Editor.
Style maps are saved in a ZPL file. Heading styles For heading mapping to occur, a standard HTML heading style must be applied to topic titles. • USING ROBOHELP HTML 10 Generating output Unmapped styles denoted by Unassigned - Use Style In Project in the Print Document Appearance dialog box are added to the Word document. This style has the same attributes as the project style. To access the Print Document Appearance dialog box, double-click a printed documentation layout in the Single Source Layouts pod, and click Next three times. • USING ROBOHELP HTML 10 Generating output Note: Styles must be mapped to other styles of the same type. For example, character to character, paragraph to paragraph, table to table, and multi-level list to multi-level list.
Select a style, and map all desired project styles, selecting them from the pop-up menu of the selected Microsoft Word style. • Generate a PDF with setup options In the Single Source Layouts pod, double-click the printed documentation layout. In the Output Format area, select Generate Adobe PDF.
Click PDF Settings. Select options on each screen to set up the chapter layout, the section layout, and the styles. Click Next to progress through the screens.
• About skins Use skins to change the appearance of Adobe AIR, WebHelp, and FlashHelp systems. Skins apply to the left side of a window and the toolbar across the top of the output. Customize the Help system by changing colors, buttons, fonts, and icons, and by adding backgrounds and logos. • Import skins When you import Adobe AIR AHS files, WebHelp SKN files, or FlashHelp FHS files, all associated files are added to the skins subfolder.
You can also import a compressed AHZ (for Adobe AIR), ZKN (for WebHelp), or FHZ (for FlashHelp) file. • Do one of the following: • Select Create Skin From Gallery. Click the Adobe AIR tab. Select a skin. Note: Adobe AIR project skins are associate with templates.
So selecting a skin also means selecting the template with which the skin is associated. • USING ROBOHELP HTML 10 Generating output Note: Supported file types for icons are.jpg,.gif, and.png. • To change the icon set, click Select New Set. Select an icon set from the drop-down list and click Select. • To edit the current icon set, click Edit Current Set. Select the icon you want to customize.
Click Browse and select the image file that contains the new icon. • USING ROBOHELP HTML 10 Generating output Double-click to edit the field that appears in the toolbar and the Search pane. The button options Search Input apply to both the toolbar and the Search pane. The Caption and the Text Box Width apply to the toolbar only. The box can be from 10 to 40 characters wide. Nero Express 6 Download Cracked more. • You can customize FlashHelp skins by replacing elements in an existing skin with elements from another skin.
If you’re a skilled Flash developer, you also can create a skin with Adobe Flash or the RoboHelp Skin Development Kit. The SDK includes instructions for using the kit and tips and tricks. • RoboHelp supports WebHelp and FlashHelp windows for use with the context-sensitive Help API. Create or edit windows Note: This procedure applies to Multiscreen HTML5, Adobe AIR, WebHelp, WebHelp Pro, FlashHelp, FlashHelp Pro, and HTML Help. Do one of the following: •. • USING ROBOHELP HTML 10 Generating output Select the options specific to WebHelp Pro and FlashHelp Pro. For JavaHelp and Oracle Help projects, set navigation pane options when you generate output.
More Help topics “Specify the primary layout” on page 285 WebHelp, WebHelp Pro, FlashHelp, FlashHelp Pro Options In addition to the standard Window Properties options, WebHelp Pro provides the following options. • USING ROBOHELP HTML 10 Generating output Button Description Updates the topic content. Refresh Shows the default web page. Home Opens menu access to Home, Show, Back, Stop, Refresh, Print, and Search Highlight On/Off. Options From the Contents tab, prints pages, headings, and subtopics or the entire TOC. From the Index or Search tab, opens the Print dialog box.
• USING ROBOHELP HTML 10 Generating output • Automatically hides the left pane when users switch focus from the HTML Help viewer Auto Show/Hide Nav Pane to a program. The topic content remains visible but the left tabs are temporarily closed from view. These tabs appear as soon as the HTML Help viewer is clicked. • USING ROBOHELP HTML 10 Generating output Advanced window Extended Styles properties Sets the window for use as a floating toolbar. Window style ID is WS_EX_TOOLWINDOW.
Tool Window Creates a 3D border with a sunken edge. Window style ID is WS_EX_CLIENTEDGE. Client Edge Creates a 3D border for windows that does not accept input. • USING ROBOHELP HTML 10 Generating output Notes: • Custom windows without a navigation pane do not support custom buttons. If you select options such as Back, Forward, or Hide/Show, these buttons do not appear when you test Help topics. • Website links to custom windows must include the tri-pane design (navigation pane).
• USING ROBOHELP HTML 10 Generating output Assign a default window If the project doesn’t include custom windows, the settings for New Window are used to display Help. If no windows are in the project, Help is displayed using the default settings of the browser or viewer. In the Single Source Layouts pod, expand the Single Source Layouts folder.
• Select a predefined screen profile to populate the screen resolution ranges with predefined values. The Check Type for new screen profiles link enables you to access latest screen profiles uploaded on adobe.com. Set the range of screen resolutions for the screen profile by specifying the minimum and Screen Resolution maximum width and height. • USING ROBOHELP HTML 10 Generating output Click OK. Screen layouts Screen layouts help you define the look-and-feel of Multiscreen HTML5 SSL output. For example, using screen layouts, you can define what the topic page should look like, how the search page should behave, or what branding options to add. • USING ROBOHELP HTML 10 Generating output Editing a screen layout A screen layout has two key components, a set of screen layout pages and a CSS.
The screen layout pages define the content and the structure. The CSS defines the layout and the skin. You can edit or customize a screen layout page in various ways. • USING ROBOHELP HTML 10 Generating output Choose between Tree and Expanding Node to insert a TOC element on a screen layout page and style the various placeholders.
Tree displays TOC items in a hierarchical view. In Expanding Node, arrows next to the TOC items at each level display the items at the next level. • USING ROBOHELP HTML 10 Generating output Placeholder Parent Children Attributes Icon Closed Book Image class, src, hoversrc, selectedsrc Open Book Page Link Note: These placeholders are children of TOC.
Index Tab Content Group[HTML] Index Keyword class, showin Index Link Alphabet Category Filter Box Index Keyword Index. • USING ROBOHELP HTML 10 Generating output Placeholder Parent Children Attributes Tab Content Group Tabbed Panel [None] class Tab Group Tabbed Panel [None] defaulttab Tabbed Panel [HTML] [None] class, showin Text Closed Book [None] class Open Book Page Link Index Keyword Index Link Alphabet Category Glossary Term. • USING ROBOHELP HTML 10 Generating output • Make sure that the font family used in styles is appropriate and taking care of supported devices • Make sure that hyperlink styles take care of touch scenarios and include webkit proprietary attributes (for example, -webkit-tap-highlight-color) if required. • Chapter 13: Review and collaboration At different stages of content development and even after delivery, you need input from various stakeholders, such as other authors, SMEs, editors, and end users. RoboHelp enables effective collaboration among all these roles by providing multiple ways of gathering, tracking, and addressing feedback.
Review in Design Editor Insert your review comments directly in a project. • The Create PDF For Review option in the Review menu lets you create a PDF that reviewers can review with the free Adobe Reader. The PDF stores a tagged structure of the RoboHelp project, enabling you to import comments back in the RoboHelp project. • Communication Suite installations, the option is enabled in RoboHelp if Acrobat 9 Pro or above is installed on the same computer.
Select Enabling Commenting In Adobe Reader. Note: This option is enabled in RoboHelp if Acrobat 10 Pro is installed on the same computer.
In Technical Communication Suite installations, the option is enabled in RoboHelp if Acrobat 9 Pro or above is installed on the same computer. • USING ROBOHELP HTML 10 Review and collaboration Editor Sticky note Review comment Callout Review comment Comment inserted on highlighted text Review comment Inserted text Inserted text in Track Changes mode Deleted text Deleted text in Track Changes mode Replaced text Combination of deleted and inserted text Note: If a comment or track change has been imported from a review PDF, any changes to that comment or track change is not imported on further import of comments from the same PDF. • USING ROBOHELP HTML 10 Review and collaboration Displays the status of the comment. Status Note: RoboHelp supports three types of statuses: Accepted, Rejected, and None. When you import a PDF in which statuses are set, RoboHelp converts the Canceled and Completed statuses to None. Displays Review Comment or the type of change, Inserted and Deleted.
• (child comments) are also deleted from Review Pane. Review and collaboration in AIR Help Rating, commenting, and moderation capabilities in AIR Help (Adobe AIR Application output) let you implement review and collaboration in flexible ways.
Depending on your requirement, you can choose between a trust-based internal setup and a server-driven, secure external setup. • Topic rating If you are delivering Help as an Adobe AIR application, you can enable topic rating to gather user feedback. Users can rate any topic on a scale of 0-5 stars. The AIR Help application saves the topic rating for each user in a shared network drive location (same as the location for syncing comments) or on a RoboHelp server and loads the ratings at the time of viewing a topic.
• RoboHelp server. Add comments Users can add comments if commenting is enabled when generating the Adobe AIR output.
Comments are stored locally until you click Send To Server or Send and Receive option. • USING ROBOHELP HTML 10 Review and collaboration Moderate comments In the AIR Help output, do the following: Click Preferences. Click Comment. Specify the password. Select Show Moderation Pod. Use the following options to filter comments: Select Pending, Rejected, or Accepted to filter comments by status.
View All list Select an author name to filter comments by an author. • Chapter 14: Advanced program features ActiveX controls About ActiveX controls ActiveX controls are Microsoft Windows-based applications that you can plug into projects.
They are small, pre- compiled, modular, and reusable. Web developers use ActiveX controls to extend the functionality of their HTML pages. • Add ActiveX controls For the controls to work, distribute and register Custom ActiveX.ocx files on the user systems. (The RoboHelp license allows you to distribute these controls.) By default, the controls are at C: Program Files Adobe Adobe RoboHelp [version] Redist. Insert the cursor in the topic where you want to place the control. • USING ROBOHELP HTML 10 Advanced program features Select Calendar Control [version].
The control appears in the Design editor, as shown in the following example: Double-click it and change the available settings in the ActiveX Control tab. To change the font color for weekday headings, click Add in the ActiveX Control tab. Select Dayfontcolor, enter a color value, and click OK. • USING ROBOHELP HTML 10 Advanced program features Forms Workflow to create forms Note: Forms created in the Design Editor must have a corresponding Common Gateway Interface (CGI) script on the server. Add the form and set form properties. Add specific form elements.
Link to a script that acts on the data that the user enters. • USING ROBOHELP HTML 10 Advanced program features Enables users to select any combination of alternatives. Check boxes can represent a group of non- Check Box exclusive choices. Lets users insert a plain button on the form, designate the caption, and perform customized actions defined by Button the author. • USING ROBOHELP HTML 10 Advanced program features Select a format for the field from the Format list. (Optional) Click New.
A line with the default formatting is added at the end of the Format list. Type a name for the new format in the Current Format box. • USING ROBOHELP HTML 10 Advanced program features Add radio buttons Select a location in the form to insert a radio button.
Select Insert >HTML >Form >Radio Button. Double-click the radio button and specify the properties: Select Radio Button. Control Type Type the name to associate with the radio button. • USING ROBOHELP HTML 10 Advanced program features Notes: • Printing is restricted to one frame at a time, although you can print the entire project from the viewer or browser. • Target hypertext links to specific frames.
• Hypertext-linked external topics or URLs sometimes display incorrectly. • USING ROBOHELP HTML 10 Advanced program features After the cursor has changed, drag the frame divider left or right to make one frame larger and the other frame smaller. Remove framesets If you accidentally delete a frameset, you can import it back into the project if it has not been removed from the hard disk. • USING ROBOHELP HTML 10 Advanced program features HTML Help controls Reuse HTML Help controls HTML Help controls are portable. You can copy the controls into topics and change them to suit their locations. In the Design Editor, open the topic that contains the control to reuse. Right-click the control and select Copy.
• USING ROBOHELP HTML 10 Advanced program features If the project does not support a tri-pane design, you can add an index control to a topic to make the index file available. The index appears when users open the topic with the index control. If the topic is in a subfolder, copy the index file (.HHK) to the subfolder before you add the control.
• USING ROBOHELP HTML 10 Advanced program features Inserts a custom image (BMP or ICO) that performs the action. Image Inserts a control that is not visible in the topic. Hidden Click Next to set up shortcut functionality. Specifies the program to run from the control. Navigate to the drive/folder where the EXE file is Program To Run located and double-click it.
• USING ROBOHELP HTML 10 Advanced program features Change HTML Help controls Note: Applies to Microsoft HTML Help projects only. In the Design Editor, open the topic with the control. Double-click the control. Right-click a control and select Design-Time Control Properties to change properties. Remove HTML Help controls In the Design Editor, open the topic that contains the control to remove. • USING ROBOHELP HTML 10 Advanced program features In the Category field, enter a name.
Classify the category: Users can select any combination of information types in a category. Inclusive Users can only select one information type in a category. Exclusive Users do not see these topics in the TOC.
• USING ROBOHELP HTML 10 Advanced program features Edit information types (HTML Help) Change categories for information types (HTML Help) Select Edit >Information Types. From the list of categories, select one. Click in the Category box and edit the text. To change its classification from Inclusive to Exclusive or Hidden, click the option.
• USING ROBOHELP HTML 10 Advanced program features Note: Add support files used in scripts (such as image files) to the Baggage Files folder to include in the project. Add a script to an HTML topic In the Design Editor, click the place in the topic to add the script. Select Insert. • USING ROBOHELP HTML 10 Advanced program features Register using the Script Explorer pod Select the script in the Script Explorer pod. Right-click and choose Register For Event.
In the Register Event dialog box, specify the function name that you want to register and select an event name from the Event Name list. • Use this script to convert an anchor link href target across all the files in a RoboHelp project. For Link Converter example, define a link to convert www.adobe.com to www.adobe.com/support/ across all the Help files in a project. See the script file for more information. • To Target Application to run RoboHelp.
The icon is green to indicate that RoboHelp HTML is running. Note: If you don’t select Adobe RoboHelp in the ExtendScript Toolkit, and you try running a script, an error occurs. Twisties Use twisties to enhance glossary terms, drop-down text, and expanding text with images for open and close. Users will see different images when they open or close glossary, drop-down, or expanding text. • USING ROBOHELP HTML 10 Advanced program features Select an image to display closing drop-down text and another image to open a drop-down hotspot. Select different images to differentiate between opening and closing a hotspot.
Select an option to place the images either at the Start Of Text or End Of Text. Similarly, you can change images for expanding text. • Chapter 15: Default keyboard shortcuts Adobe RoboHelp HTML provides shortcuts to help you quickly work in documents without using the mouse. Use these shortcuts in Design Editor. Additional keyboard shortcuts appear next to the command names in menus. Note: To use certain shortcuts, you must select text first. Those cases are marked with an asterisk (*).
• USING ROBOHELP HTML 10 Default keyboard shortcuts Task Keyboard shortcut Insert image CTRL+G Insert text-only pop-up* CTRL+ALT+P Open Project Settings dialog CTRL+SHIFT+/ Open Topic Properties dialog ALT+ENTER Display Conditional Build Tag dialog* CTRL+N Next tab CTRL+PAGE DOWN Previous tab CTRL+PAGE UP Update Update CTRL+F5. • USING ROBOHELP HTML 10 Default keyboard shortcuts Task Keyboard shortcut Move book or topic to the right in the table of contents CTRL+Right Arrow Index pod Change index keyword to lowercase CTRL+L Change first letter of index keyword to uppercase CTRL+J Review Pane Add a review comment.